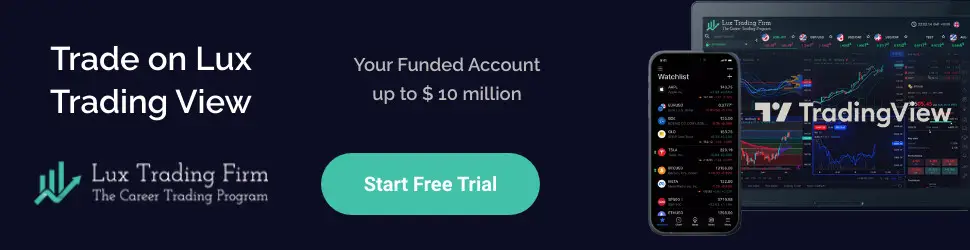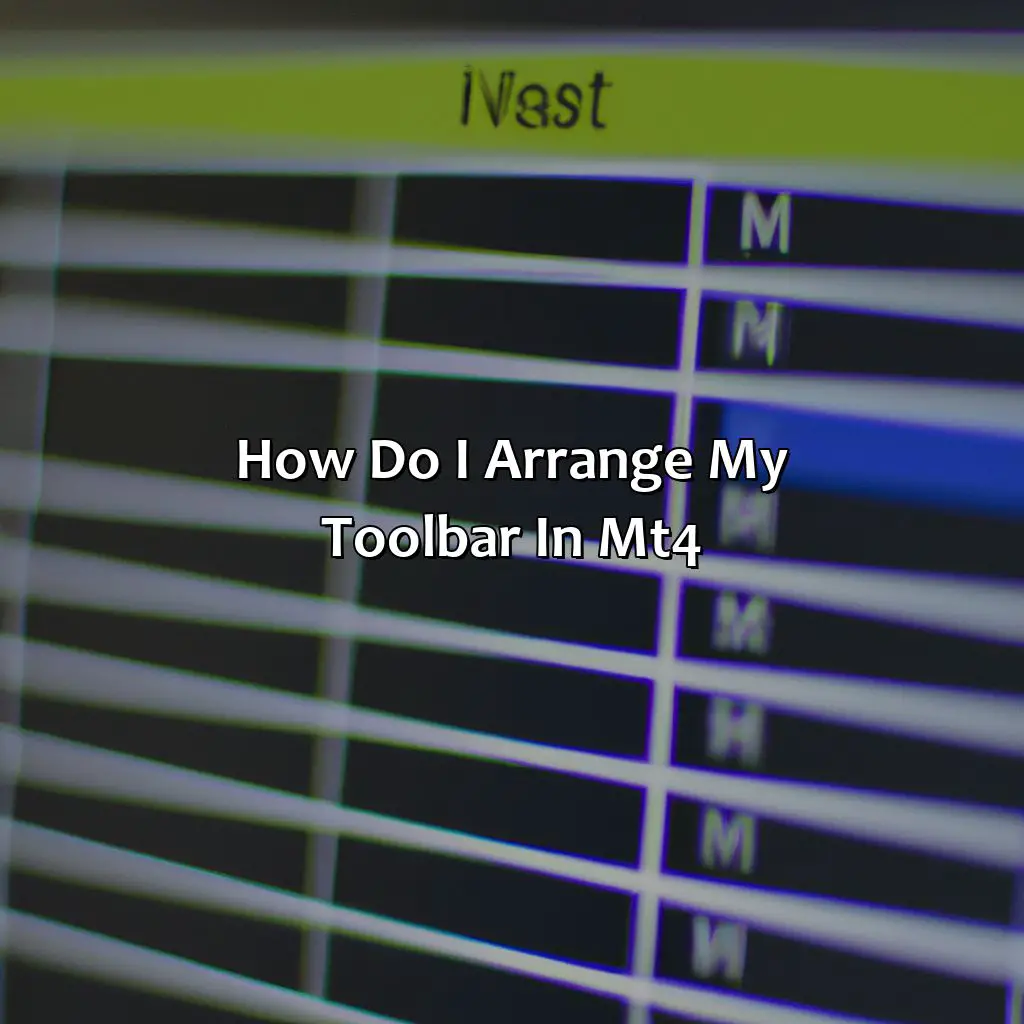
Key Takeaway:
- Understanding the MT4 toolbar is crucial for navigating the platform efficiently. Familiarize yourself with the MT4 menu bar, toolbar layout, and available options to identify areas of improvement in your workflow.
- Customizing the MT4 toolbar is key to personalizing the platform and organizing your workspace. Learn how to rearrange icons, add or remove toolbar options, and experiment with different layouts to maximize efficiency and accessibility.
- Tips and tricks like using MT4 hotkeys and customizing technical indicators, expert advisors, and scripts can help you further optimize your toolbar and improve your overall trading experience on the platform.
Understanding MT4 Toolbar

Photo Credits: forexbrokerreport.com by William Scott
MT4 Toolbar is a crucial feature of the trading platform. It provides access to important functions like opening and managing trades, technical analysis tools and indicators. You can customize your toolbar layout as per your trading needs and preferences. To do so, simply right-click on the toolbar and select “customize.” Here, you can add, remove or move icons as per your convenience.
It is important to note that MT4 Toolbar consists of two parts – the main toolbar and the menu bar. The main toolbar contains frequently used commands, while the menu bar provides access to all the functions available in MT4. You can add or remove icons from both parts to personalize your trading experience.
One unique feature of the MT4 Toolbar is the ability to create shortcuts for your frequently used commands. To do so, right-click on the icon and select “add to shortcuts.” This will create a shortcut on the main toolbar, allowing you to access the command quickly and easily.
Another suggestion is to group similar functions together for easy access. For example, you can group technical analysis indicators, trade management commands, and chart manipulation functions to streamline your trading process. By customizing your MT4 Toolbar, you can save time and trade more efficiently.
Customizing and Arranging MT4 Toolbar
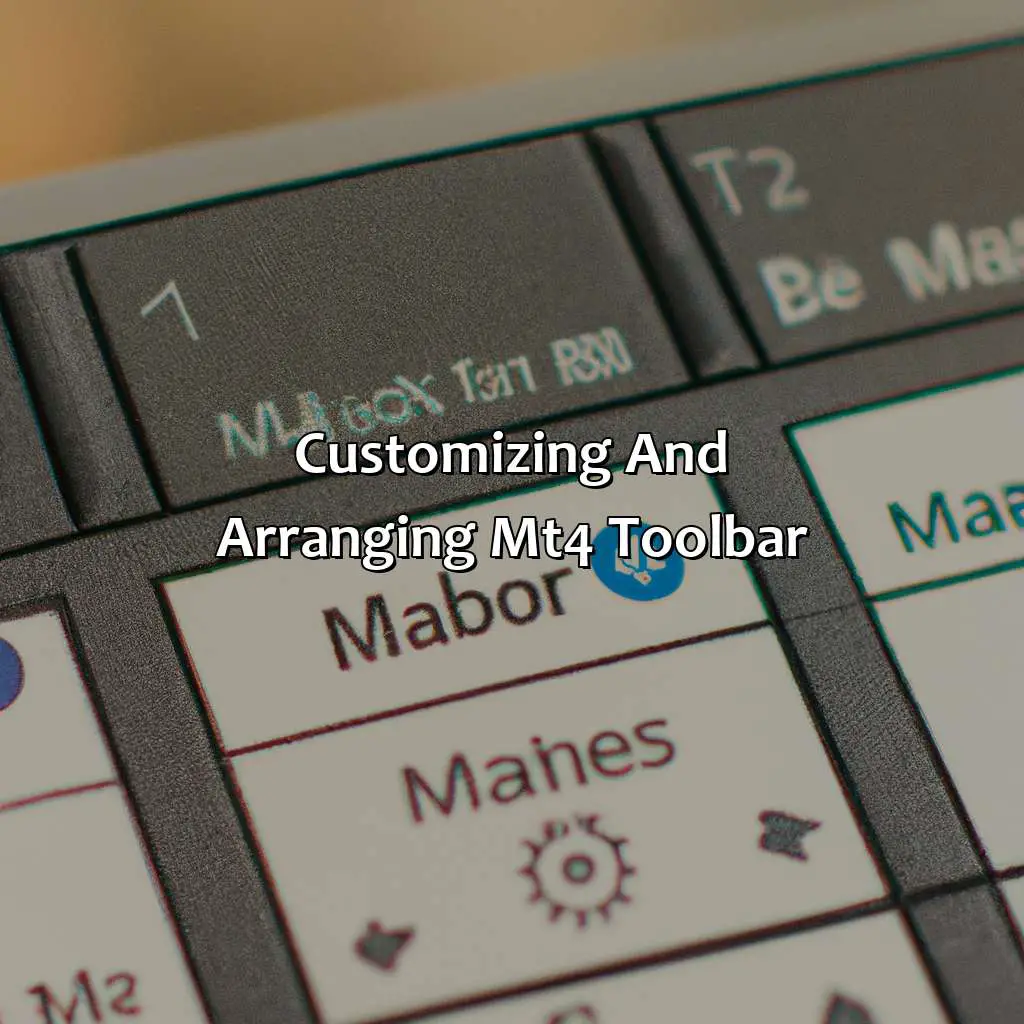
Photo Credits: forexbrokerreport.com by Jacob Perez
Customize your MT4 toolbar with the icons you need! Add or remove icons to personalize your interface. Then, rearrange the icons to your preference. This will help you better organize your MT4 screen layout and make navigating the platform more efficient.
Adding or Removing MT4 Toolbar Icons
To customize and arrange the MT4 toolbar, users need to know how to add or remove icons on it. This feature enables traders to personalize the layout of their MT4 interface according to their preference.
Here is a simple 4-step guide on adding or removing icons on MT4 Toolbar:
- Right-click anywhere on the toolbar.
- Select “Customize” from the options list.
- Choose “Add” or “Remove” option based on what you want to do.
- Click “OK” after making your selection.
By following these steps, users can add or remove any icons they desire from their MT4 toolbar with ease.
Furthermore, arranging icons on MT4 Toolbar depends solely on personal preference and trading habits. Users can move their frequently accessed icons closely for quick accessibility for everyday trading purposes, while also removing unnecessary ones for an uncluttered workspace.
One interesting fact about customizing the toolbar in MT4 is that over the years, this feature has evolved with time providing more user-friendly tools and improved interface customization accessibilities such as shortcut markers etc allowing traders to have better tool navigation which increases their efficiency in using this platform fitting their personal trading styles.
Rearranging your MT4 toolbar icons is like organizing your sock drawer – it may seem tedious, but it’ll make your trading experience so much smoother.
Rearranging MT4 Toolbar Icons
To configure the MT4 toolbar, it is essential to understand how to rearrange the icons properly. In order to move icons on MT4 and organize your workspace, follow these simple steps:
- Click on view -> Toolbars -> Customize Icon.
- Drag and drop the icon you want to move into its new position in the toolbar.
- Click on ‘Done‘ once you have finished arranging your MT4 toolbar icons.
Customizing your MT4 screen layout can help optimize your trading experience and increase efficiency. By personalizing your platform through moving icons on MT4, you will ensure that frequently used tools are easily accessible.
It’s important to note that when customizing the toolbars, you should select only those tools which align with your trading strategy. Adding too many options can make the toolbar cluttered, resulting in a less user-friendly interface.
Unlock the full potential of MT4 with these hotkeys and shortcut codes to rearrange and customize your toolbar with ease.
Tips and Tricks for a More Effective MT4 Toolbar

Photo Credits: forexbrokerreport.com by Raymond Ramirez
Optimize your MT4 trading experience with a personalized and well-organized toolbar! Rely on shortcuts for the best start. Customizing and arranging the toolbar buttons can seem tedious, but it will pay off. In this section of “Tips and Tricks for a More Effective MT4 Toolbar”, learn key best practices for customizing technical indicators, expert advisors, trading tools, and scripts with the MT4 Navigator window. Also, discover essential hotkeys like managing profiles, adding instruments, chart templates, trade accounting, and order management. Plus, get tips for customizing the toolbar color scheme.
Best Practices for Customizing MT4 Toolbar
Customizing MT4 Toolbar: Best Practices
Customizing the MT4 toolbar can be tedious but is crucial. A well-organized toolbar enhances productivity, reduces clutter and improves efficiency. Here are some best practices for customizing your MT4 toolbar:
- Only include essential items in the toolbar – Always prioritize the functions you use frequently and add them to the toolbar. It’s advisable to have a minimalistic approach while selecting icons for inclusion in the MT4 toolbar.
- Group similar functions together – Keeping relevant tools closer together enhances workflow speed while navigating through multiple tools simultaneously.
- Personalize icon arrangement – Setting up a unique icon placement fulfills personal preference, allowing easy UI navigation.
- Remove unused plugins – Keep only the critical indicators and expert advisors on the toolbar for a clean interface.
These four steps can significantly enhance your MT4 experience by reducing clutter, improving ease of use, and navigating through various trading assets efficiently.
MT4 technical indicators, customizing MT4 indicators, arranging MT4 indicators, tacking MT4 expert advisors, customizing MT4 EAs, arranging MT4 EAs, setting up MT4 trading tools, arranging MT4 scripts, meaningful customization of MT4 scripts boosting precision within an arrangement of the tools present in your MT4 navigator window can improve your strategies vastly.
Interestingly enough, Over 100 currencies move around forex markets worldwide based on various factors where news events trigger price changes sporadically!
Organize your MT4 life with the power of shortcut keys – no more endless clicking!
Shortcut Keys for MT4 Toolbar
MT4 Toolbar Shortcut Keys:
Efficient navigation is essential for traders who use MT4. One key to this is mastering the shortcut keys available within the platform’s toolbar.
- CTRL+T opens or closes the Terminal window.
- F8 opens the Chart window bar.
- CTRL+D saves the current chart image as a file.
Organizing MT4 instruments, managing profiles, and customizing templates are crucial steps in optimizing MT4 toolbar usage.
Traders can customize their MT4 charts by adding instruments, creating profiles, and using custom symbols. They can also arrange templates according to their preferences and organize various trade accounting features like account history and order management.
One lesser-known feature is accessing information from previous trades via viewing the MT4 history or managing pending orders directly from the toolbar. These shortcuts make trading easier, but most traders are unaware of them. Take advantage before missing out!
Remember to always update your bookmarks frequently so you continue using an improved interface while maximizing your profits with MT4!
Five Facts About How to Arrange My Toolbar in MT4:
- ✅ You can arrange your toolbar in MT4 by right-clicking on it and selecting “customize”. (Source: MetaQuotes)
- ✅ You can add or remove icons from your toolbar by dragging and dropping them. (Source: Vantage FX)
- ✅ You can change the order of icons in your toolbar by dragging and dropping them to the desired position. (Source: Admiral Markets)
- ✅ You can reset your toolbar to its default settings by right-clicking on it and selecting “reset”. (Source: XM)
- ✅ You can save your customized toolbar settings by clicking on “save” in the “customize” window. (Source: FXTM)
FAQs about How Do I Arrange My Toolbar In Mt4?
1. How can I arrange my toolbar in MT4?
To arrange your toolbar in MT4, right-click on an empty space in the toolbar and select the “Customize” option. This will open a window where you can add, remove, and rearrange icons in your toolbar.
2. Can I personalize my user interface in MT4?
Yes, you can personalize your user interface in MT4 by changing the color scheme, font size, language, and other settings in the “Options” menu. You can also save and load custom templates to quickly switch between different interface configurations.
3. How do I add new charting tools to my MT4 platform?
To add new charting tools to your MT4 platform, go to the “Navigator” window and select the “Indicators” tab. From there, you can browse and install custom indicators, scripts, and expert advisors created by third-party developers.
4. Can I reorder the tabs in my MT4 platform?
Yes, you can reorder the tabs in your MT4 platform by clicking and dragging them to a new position. This allows you to group related charts and tools together for easier navigation.
5. How can I reset my toolbar to its default configuration?
To reset your toolbar to its default configuration in MT4, right-click on an empty space in the toolbar and select the “Reset” option. This will restore the default layout of icons in your toolbar.
6. Is it possible to customize my charting preferences in MT4?
Yes, you can customize your charting preferences in MT4 by clicking on the “Charts” menu and selecting “Properties.” From there, you can adjust the appearance, scale, and other settings for your charts to suit your trading style and preferences.