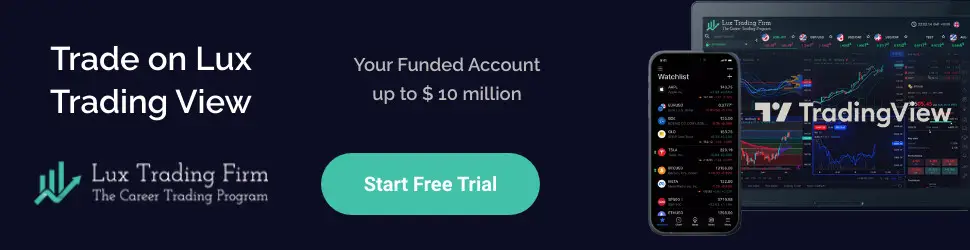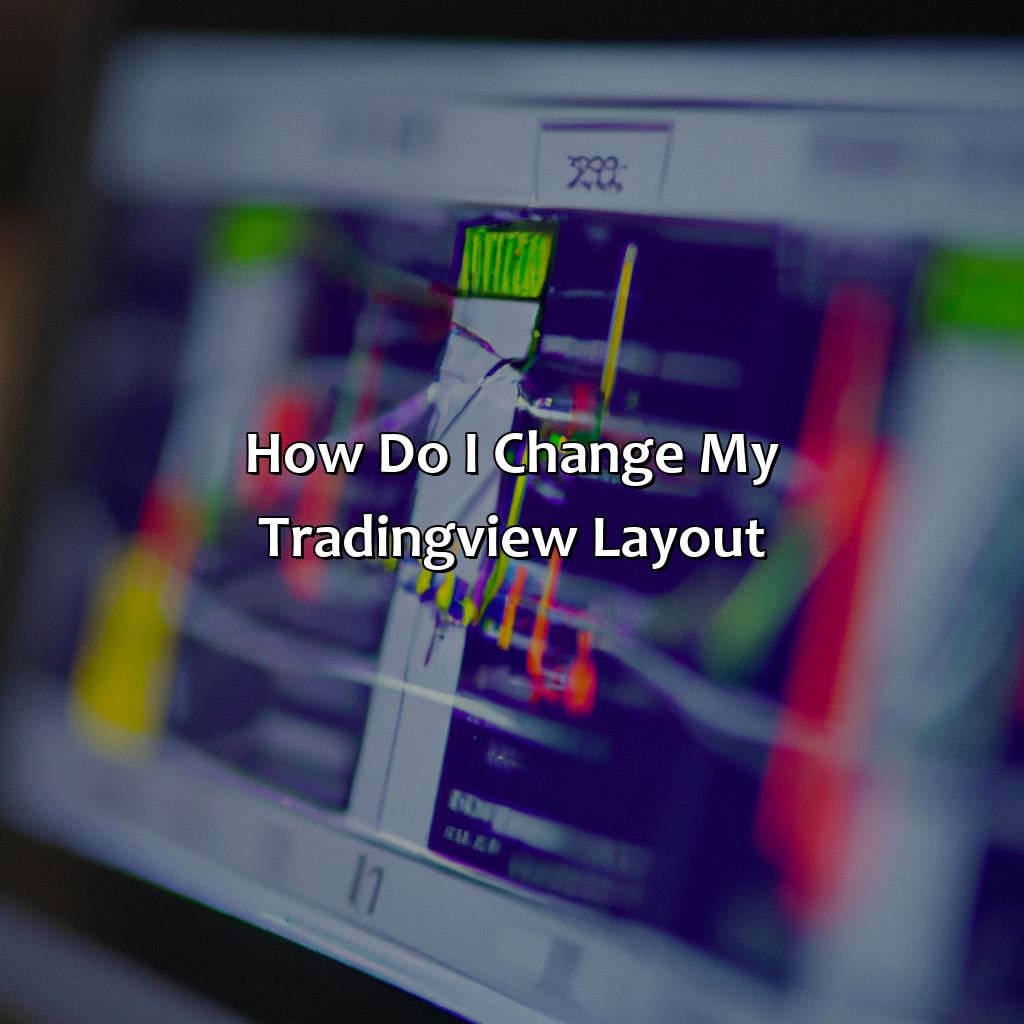
Key Takeaway:
- Understanding TradingView Layout: Familiarize yourself with the TradingView interface and charts to identify which elements you can customize to your preferences.
- Changing TradingView Layout: Access the layout settings to adjust your screen layout and TradingView chart preferences. Utilize features like shortcuts, saving custom layouts, and sharing layouts with other traders to optimize your charting software experience.
- Troubleshooting TradingView Layout Issues: Keep in mind several factors that affect TradingView charts, such as chart configuration, provider layout, chart tools customization, and workspace customization. Address issues like layout organization, chart type, and screen display to optimize your TradingView layout.
Understanding TradingView Layout
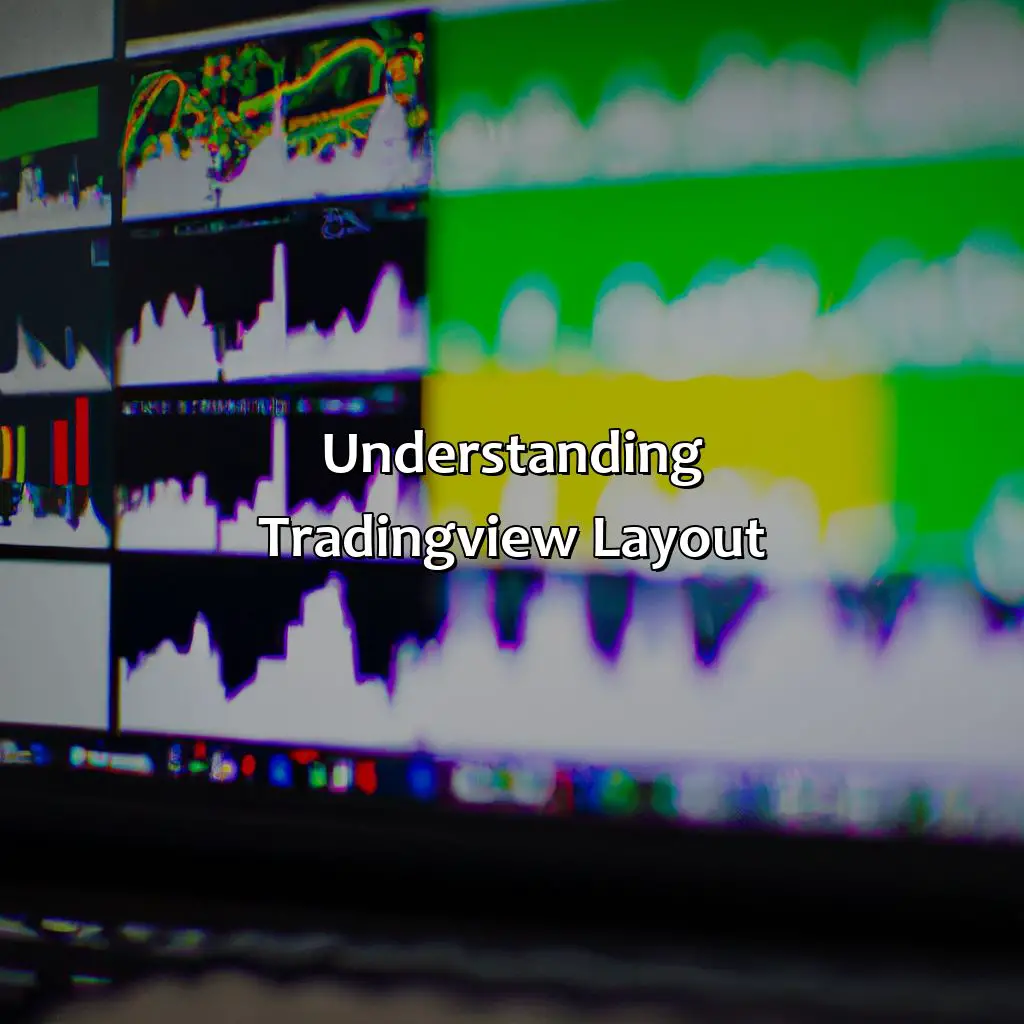
Photo Credits: forexbrokerreport.com by Peter Miller
TradingView is a web-based platform designed for traders and investors to analyze and track financial markets. It offers various tools and charts to help users with their trading decisions.
The TradingView layout includes the TradingView interface, which shows the main chart and other information about the asset being analyzed.
To customize the TradingView layout, users can choose from different types of charts and indicators based on their preferences. By using the available tools and features, users can organize their charts in a way that suits their needs and trading style.
In addition, TradingView allows users to switch between different chart layouts and share their customized layouts with others. This feature can be helpful for traders who want to collaborate and learn from each other’s strategies and techniques.
To get the most out of TradingView, it’s important to understand the layout and how to customize it to one’s advantage. By exploring different chart types, tools, and features, users can create a personalized and efficient TradingView interface that suits their trading needs.
To avoid missing out on the benefits of TradingView, take some time to learn about the different layout options and customize it to your liking. With the right layout, you can make more informed trading decisions and take advantage of the platform’s many features. Start exploring the TradingView layout today and see how it can benefit your trading journey.
Changing TradingView Layout
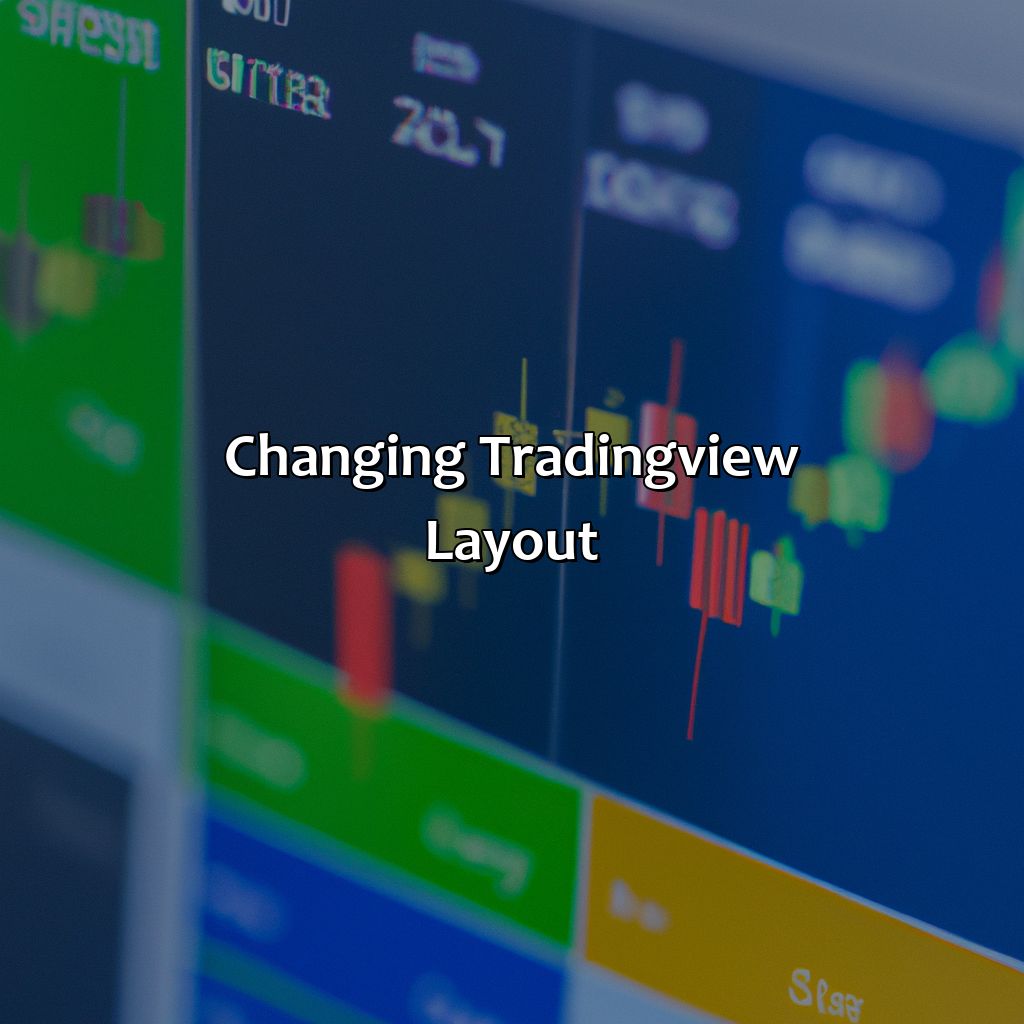
Photo Credits: forexbrokerreport.com by Kyle Lopez
Want to change your TradingView layout? It’s essential to understand layout settings and how to access them. Here’s a solution! Follow these steps:
- Access layout settings.
- Configure the TradingView layout.
- Plus, learn how to save custom layouts.
This gives you flexibility and custom layout options with the TradingView layout editor. Widgets and analysis included!
Accessing the Layout Settings
To access the layout settings in TradingView, you need to navigate through various options. To change your trading view layout, you can access the “Layout Options,” which is located on the top right corner of the screen next to the gear icon. This option allows users to customize their tradingview tools and organize them as per preference.
Here is a 5-Step guide to accessing the layout settings in Trading View:
- Open TradingView Platform and enter your credentials.
- Visit your profile page and select “Charts” from the drop-down menu.
- Select a chart layout of your choice, which will take you to the charts page with predefined sections.
- On the top-right corner of the charts window, click on “Layout Options.”
- You should now see a new menu with several customization options for layout design and layout customization.
It’s essential to note that TradingView also supports screen layouts if you are using multiple monitors. You can use this feature in TradingView for more streamlined accessibility across multiple monitors.
Tradingview also allows for easy saving of custom layouts created by users. To save custom layouts, select “Save As” under Layout Options atop the chart window – then name and save it accordingly.
Lastly, suppose you are experiencing any difficulty or navigating issues while changing your Trading View Layout. In that case, it’s best advised to refer their Help Center or contact Technical Support Assistance for quick resolution.
Customize your TradingView charts like a pro with these easy chart layout modifications.
Configuring TradingView Layout
To modify the TradingView chart layout as per one’s choice, follow these steps:
- Click on the ‘Layouts’ tab present at the top of the screen by hovering it.
- A dropdown will appear with various layout options; select ‘Customize..’ at the bottom.
- Go to ‘Chart Settings’ from the left-hand menu.
- Click ‘Colors, Backgrounds & Visibility’.
- Modify chart layout preferences as needed and click on ‘Save’.
- Now, click on any of your saved layouts to apply them instantly.
As a bonus tip, customize keyboard shortcuts in TradingView to quickly navigate between layouts and increase productivity.
For experienced traders who change their charts frequently, sharing customized layouts with co-traders can also enhance efficiency in studying charts together.
Pro Tip: Customizing TradingView layout based on individual preference can result in better trade analysis and save time in navigating through the software functions. Customize your TradingView layout with ease and achieve layout flexibility by using the TradingView layout editor for widget customization and analysis layout options.
Saving Custom Layouts
To personalize your TradingView analysis layout, you can save custom layouts for quick access and ease of use.
Follow these four simple steps to save a customized TradingView layout:
- Create the desired layout and add any widgets that fit your preferred charting or analysis style.
- Click on the layout settings icon on the top-right corner of the page.
- From the listed options, click on ‘Save Layout As’, name it and save it.
- You can now switch between multiple layouts within seconds by accessing them from the same menu.
In addition to saving custom layouts, TradingView layout options offer widget customization as well as general layout flexibility.
A further suggestion would be to leverage TradingView’s extensive charting options for better performance while using the TradingView editor and be mindful of the available memory usage. This will help avoid any issues regarding TradingView layout problems in future.
Master the art of chart manipulation with these TradingView layout tips and tricks.
Additional Tips and Tricks for TradingView Layout
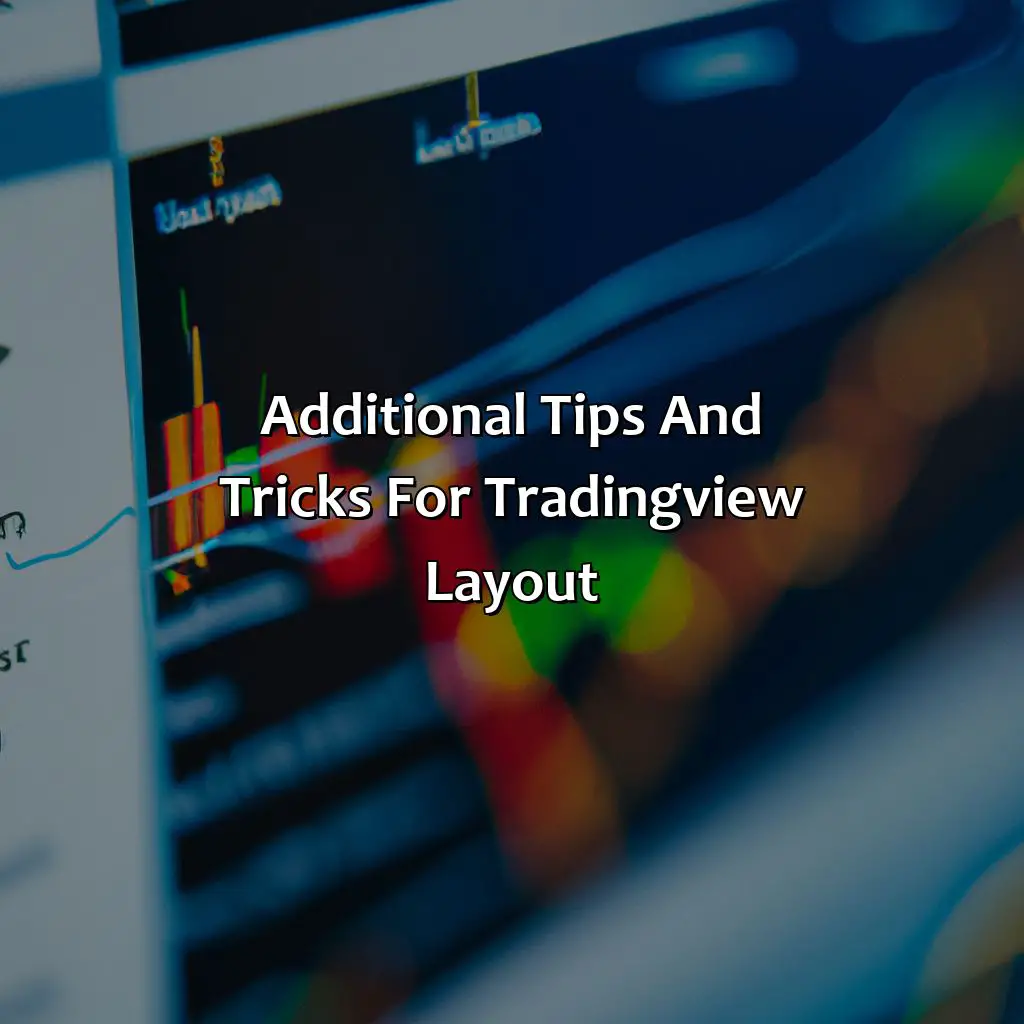
Photo Credits: forexbrokerreport.com by Jacob Gonzalez
Tips to optimize your TradingView charting platform layout!
Use shortcuts to navigate. Share layouts with other traders. Troubleshoot TradingView layout issues. Interface design and layout flexibility. Optimization & personalization. We’ll cover them all in detail. Streamline your TradingView screen. Adjust your layout with ease. Versatile and configurable. Get the layout that suits you!
Using Shortcuts to Navigate Layouts
Customizing the TradingView layout can greatly improve one’s trading experience. Using shortcuts to navigate layouts is a useful technique for quick and efficient transitions between chart windows, indicators, and other tools.
Here’s how you navigate TradingView layouts using shortcuts:
- Press Ctrl+Spacebar (Cmd+Spacebar on Mac) to display the command palette.
- Start typing a shortcut command e.g., Increment Chart Scale By One Tick by typing ‘tick’.
- Select the displayed command or use the up and down arrows to select another command that matches what you typed.
- Press Enter to execute the selected command.
- The new layout will appear on your screen, with all recent settings applied accordingly.
- Repeat this step several times until you find the right layout for your TradingView interface customization.
In addition to these instructions, there are more convenient shortcut keys that users can explore in navigating their TradingView layouts. Also, it is advisable to become well-versed in using various TradingView chart display tools before making any significant adjustments on chart windows.
One trader we know found herself in limbo when her Layout Settings button stopped working correctly after updating her browser. She disconnected from the internet connection and cleared her cache history. After following a few steps, she was able to restore her Layout Settings button functionality without data loss.
Sharing is caring, even with your TradingView layout. Learn how to spread the love and customize your charts with fellow traders.
Sharing Layouts with Other Traders
Sharing TradingView Chart Customization with Other Traders
Traders can easily share their customized TradingView dashboard layouts and charting styles with other traders for better analysis. Here’s how:
- Click on the Chart Layout option in the top menu of the chart you have customized.
- Select “Save As” to name your layout according to its customization.
- Once saved, click on the “Shared” option next to your saved layout name.
- Copy the provided link and share it with other traders.
By sharing custom layouts, a community of traders could benefit from specific strategies or technical analysis features offered by certain charting layouts. However, limited access protection may close layouts created within a particular user account.
TradingView Layout Features is highly customizable, offering a wide range of charting layout options that can be shared among traders for effective analysis.
Troubleshooting TradingView Layout Issues
Here are some points to help address potential issues:
- Check for any technical errors or glitches that may be affecting the display of charts.
- Ensure that all chart settings and preferences have been correctly configured to avoid any discrepancies.
- Reorganize your dashboard and charts to improve workflow and increase productivity.
- Review any customization changes made to ensure they did not inadvertently cause any issues.
- If all else fails, reach out to TradingView provider support for further assistance.
It’s essential to note that each trader has unique preferences when it comes to charting layouts. As such, it’s crucial for traders to take advantage of TradingView layout settings customization options such as personalized drawings and trendlines.
To get the most out of TradingView’s workspace customization features, test different chart configurations regularly. Doing so will help identify what works best for you personally and optimize the platform for maximum performance.
Don’t miss the chance to streamline your TradingView screen layout customization by utilizing all of its features fully. Take advantage of its chart type customization, chart organization, and layout design adjustment capabilities as well as its chart tools customization. These tools will elevate your overall trading experience on the platform.
Five Facts About How to Change Your TradingView Layout:
- ✅ You can choose from multiple predefined layouts or create your own custom layout. (Source: TradingView User Guide)
- ✅ To change the layout, click on the “Layout” button and select the desired option from the drop-down menu. (Source: TradingView User Guide)
- ✅ You can save your custom layout as a template for future use. (Source: TradingView User Guide)
- ✅ TradingView provides a wide range of customization options such as adding indicators, chart styles, and drawing tools. (Source: TradingView User Guide)
- ✅ Changing your trading view layout allows you to optimize your trading experience and improve your analysis. (Source: TradingView User Guide)
FAQs about How Do I Change My Tradingview Layout?
How do I change my TradingView layout?
To change your TradingView layout, first click on the settings icon at the bottom right corner of your chart. From there, select “Layout” and then choose from the available options such as “Default”, “Chart Only”, or “Single Chart”. You can also further customize your layout by adding or removing panels and changing their position on the chart.
Can I save my TradingView layout?
Yes, you can save your TradingView layout by clicking on the “Save” button in the layout settings menu. This will create a new layout template that you can access and apply to future charts.
How do I delete a saved TradingView layout?
To delete a saved TradingView layout, go to your “Saved Layouts” menu and hover over the layout you want to delete. Click on the “X” icon that appears and confirm your selection to permanently delete the layout.
What if I want to change my TradingView layout back to default?
If you want to change your TradingView layout back to default, simply click on the settings icon and select “Layout”. From there, click on “Default” and your layout will revert back to its original format.
How do I add new indicators to my TradingView layout?
To add new indicators to your TradingView layout, click on the “Indicators” button in the top toolbar. From there, search for your desired indicator and click “Add” to apply it to your chart. You can then further customize the indicator’s settings to match your trading strategy.
Why can’t I see all my panels on my TradingView layout?
If you can’t see all your panels on your TradingView layout, try adjusting the zoom level or resizing the chart to fit your screen. You can also use the scroll bar at the bottom of the chart to navigate through any hidden panels.