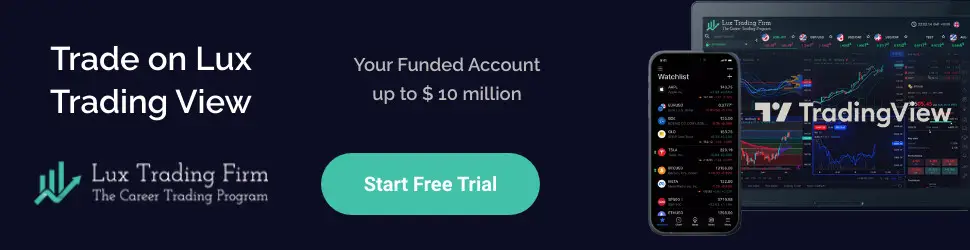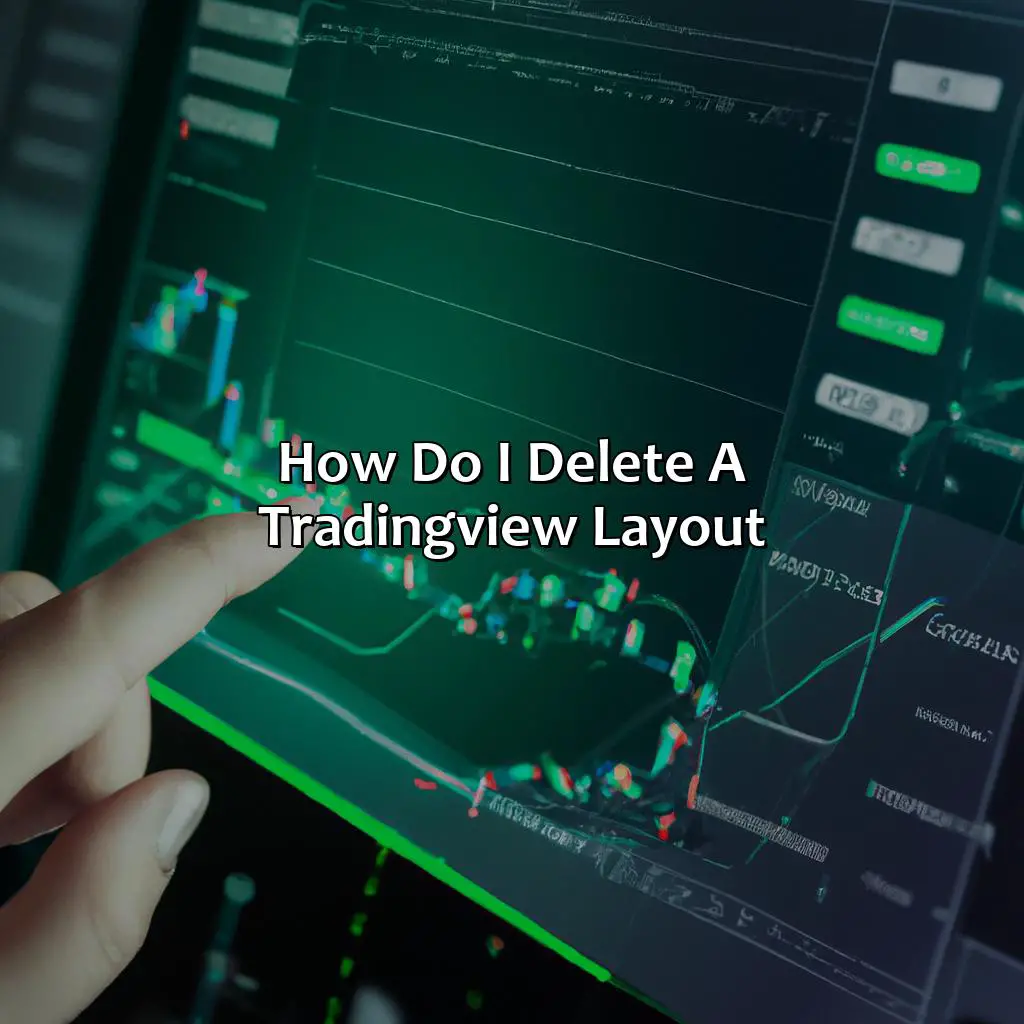
Key Takeaway:
- Deleting a TradingView layout is a simple process that can help clear clutter on your charting workspace. TradingView preferences allow users to access their saved layouts and select the ones they want to delete.
- To delete a TradingView layout, access TradingView preferences and select the particular layout to delete from the list of saved layouts. Confirm deletion by selecting the delete option.
- If a layout has been accidentally deleted, it is still possible to restore it. Users can access the TradingView trash and select the layout to restore.
Overview of TradingView

Photo Credits: forexbrokerreport.com by Donald Hill
TradingView is a popular platform for traders and investors to perform technical analysis, share ideas, and keep up with market news. It has unique features like scripting capabilities and a social network for traders. In this article, we will explore the overview of TradingView and provide insights on how to delete a TradingView layout.
When it comes to the overview of TradingView, it is a versatile and powerful platform for traders and investors. It offers a wide range of features such as customizable charts, multiple timeframes, drawing tools, and technical indicators. Furthermore, TradingView is also used for social trading, where users can follow other traders, share their ideas, and interact with the community.
Deleting a TradingView layout can be a useful tool to declutter charts and start fresh. To delete a layout in TradingView, click on the “Layouts” button located at the top toolbar of the chart. From there, select the layout that you want to delete and click on the “Delete” button. It is important to note that once a layout is deleted, it cannot be restored.
Pro Tip: It is a good idea to save a backup of your layout before deleting it, just in case you change your mind.
How to Delete a TradingView Layout
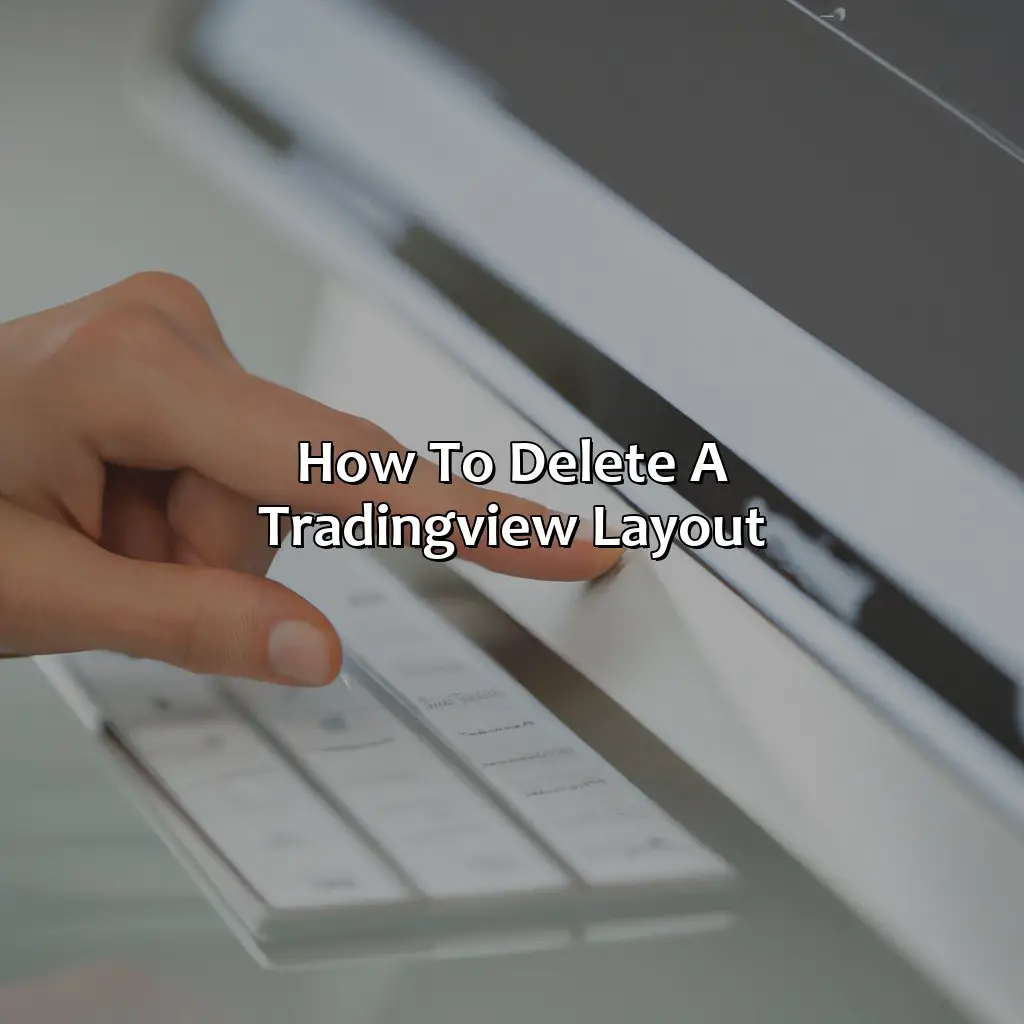
Photo Credits: forexbrokerreport.com by Bryan Roberts
Clear your TradingView layout easily! Navigate to the TradingView preferences. Then, you can select the layouts you want to delete. Confirm their deletion to remove unwanted chart templates, profiles or arrangements. Done!
Accessing TradingView Preferences
To access TradingView preferences, users need to navigate through the platform’s settings.
Here’s a simple step-by-step guide on how to access TradingView preferences:
- Log in to your TradingView account
- Click on your username located in the top-right corner of the screen
- Select ‘Settings’ from the drop-down menu
- In the Settings page, click on ‘Chart & Drawing Tools’
- Scroll down until you see ‘Presets and Templates’
- Click on ‘Manage Presets & Templates’
In addition, users can customize their TradingView preferences by adjusting various settings such as time zone, currency display, default chart type, and more.
Don’t miss out on the benefits of customizing your TradingView preferences. Take control of your trading experience today.
Deleting TradingView layouts is like Marie Kondo-ing your charts – choose only the ones that bring you joy.
Selecting Layouts to Delete
To delete a TradingView layout, it is necessary to select the specific layouts that need to be deleted. This selection process allows the user to eliminate only those layouts that are no longer required and keep the rest.
To select layouts to delete:
- Click on ‘Settings’ or ‘Preferences’ in the top-right corner of the screen.
- Select ‘Chart settings’ from the drop-down menu, and then select ‘Layouts’.
- Select the particular layout that is needed to remove and click the trash icon displayed next to it.
- Choose any other layouts also which needs deleting by repeating step 3 for them.
- To confirm deletion after selecting all necessary layouts, click on ‘Delete selected.’
It is vital to note that a user can choose multiple layouts at a time while deleting these options and can make wiping their workspace much easier. Once eliminated, users cannot recover their work.
It is helpful for users who want to retain an element of all files in case they are required later, not clear their trash bin frequently. The trash bin stores previously deleted content for some time and can be accessed through preferences. Once there, users can select any of their previous designs and restore them.
If still unable to delete any specific layout or finding technical difficulties in accessing TradingView Preferences for any other queries regarding preference options, clearing cache history may help resolve this issue.
By following these steps, TradingView users can not only declutter their workspace but also free up valuable storage space while keeping what is essential without losing anything important. Deleting a TradingView layout is like ripping off a band-aid, except you have to confirm the removal five times.
Deleting Layouts and Confirming Deletion
When it comes to deleting layouts on TradingView, you need to confirm deletion to ensure that you are indeed deleting the intended layout. Following a few simple steps can ensure the successful deletion of your TradingView layout and avoid any accidental loss of data.
Here is a step-by-step guide on how to delete a TradingView layout and confirm deletion:
- Accessing TradingView Preferences
- Click on the ‘Profile Icon’ located in the top right corner.
- Select the ‘Settings’ option from the dropdown menu.
- Click on ‘Chart Settings’.
- Selecting Layouts to Delete
- In the Chart Settings, click on ‘Layouts’.
- Choose the layout you want to delete from the list.
- Deleting Layouts and Confirming Deletion
- Once you have selected the desired layout, click on ‘Delete’.
- A pop-up dialogue box will appear, asking for confirmation.
- Click ‘OK’ to confirm deletion.
It is important to note that once a layout is deleted, it cannot be retrieved unless it has been saved as a template or copied. Therefore, before confirming deletion, ensure that you have made a copy or saved it as a template for future use.
In case of accidental loss of data or if you change your mind about permanently erasing data, there is an option for restoring deleted layouts.
To restore deleted layouts:
- Accessing The Trash
- Open TradingView’s home page.
- Go to Chart Settings > Layouts > Trash Bin.
- Selecting Layouts To Restore
- From your trash bin panel open each item in sequence until you locate then select an item marked with “Trash”.
- Restoring Deleted Layouts
- After selecting an item marked with “Trash”, You’ll see three options appear: Restore Chart (which moves it back into main chart area), Save as Template, and Restore Chart as Separate Layout.
- Click ‘Restore Chart‘ to move it back to your main layout.
Bringing back deleted TradingView layouts is like a phoenix rising from the trash.
Restoration of Deleted Layouts
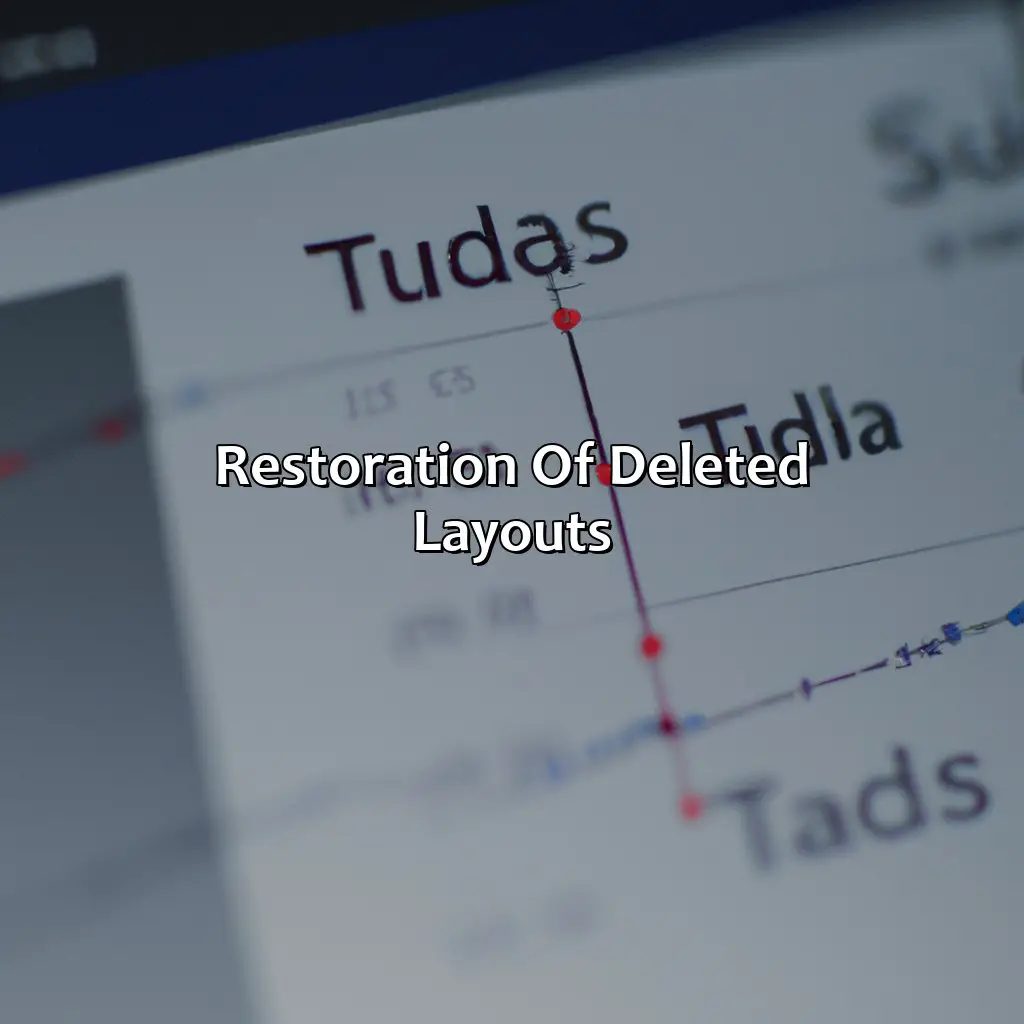
Photo Credits: forexbrokerreport.com by Randy Wilson
Access the trash section to restore deleted layouts on TradingView. It’s easy. Select the ones you wish to restore. Once chosen, you can quickly bring them back into your account.
Accessing the Trash
To retrieve accidentally deleted TradingView layouts, users need to locate and access the trash. The process requires navigating through TradingView preferences and selecting the delete option for the specific layout.
Accessing the Trash:
- Navigate to TradingView preferences by either clicking on your username in the top right corner or using the hotkey shortcut Ctrl + , (Windows) or Cmd + , (Mac).
- Click on ‘Layouts’ from the left-hand menu, then select ‘Trash’.
- The list of deleted layouts will appear, allowing users to pick out any they want to restore.
- End by clicking the ‘restore’ button located at the far right side of each option.
Users can find peace of mind by accessing their tradingview trash and restoring layouts mistakenly discarded. It is crucial to move quickly as discarded files get permanently deleted after 90 days.
The TradingView trash serves as a temporary storage for deleted layouts preventing permanent deletion mishaps.
Bringing your deleted layouts back from the dead – select and choose like a boss.
Selecting Layouts to Restore
Restoring deleted TradingView layouts can be done easily by selecting which layouts you want to restore.
- Step 1: Access the trash folder where your deleted layouts are stored.
- Step 2: Choose and select the specific layouts that you wish to restore.
- Step 3: Verify your selection before restoring the deleted layout(s).
It is important to note that only the user who deleted or trashed a layout can access and restore it. This process can also vary depending on which version of TradingView is being used.
When restoring a layout, make sure to choose wisely and only retrieve the ones that you need. It is recommended to review all the layouts available before making any final decisions.
Recently, a TradingView user accidentally deleted their entire trading setup, including charts, indicators, and other critical configurations. The user panicked but remembered that they could restore deleted items from the trash folder. After accessing the trash folder and selecting all previously deleted layouts, they restored them with ease and continued trading as usual.
Bringing back deleted trading layouts is like a phoenix rising from the trash bin ashes.
Restoring Deleted Layouts
When you accidentally delete a TradingView layout, it’s simple to recover your work and restore deleted layouts.
Here’s a six-step guide to restoring deleted layouts in TradingView:
- Open TradingView preferences.
- Click “Trash” from the dropdown menu.
- Find the desired layout among the deleted ones.
- Select the layout, which highlights it in blue.
- Click “Restore” and wait for the confirmation window to pop up.
- Confirm by clicking “Restore Again.”
It’s important to note that not all deleted layouts will show up in the Trash if they have been permanently removed or lost due to technical issues.
If you encounter any trouble while restoring a deleted layout on TradingView, reach out to their support team for further assistance.
To avoid losing valuable charts and settings, it’s recommended that you regularly back up all of your work and data using an external storage device or cloud-based service.
By following these guidelines and staying proactive when working with TradingView, maintaining effective forex market analysis becomes incredibly smooth-sailing because now restoring deleted layouts is no longer an issue.
Deleting a TradingView layout is easy, unless something goes wrong and you suddenly find yourself troubleshooting like a pro.
Troubleshooting Common Issues with Deleting TradingView Layouts
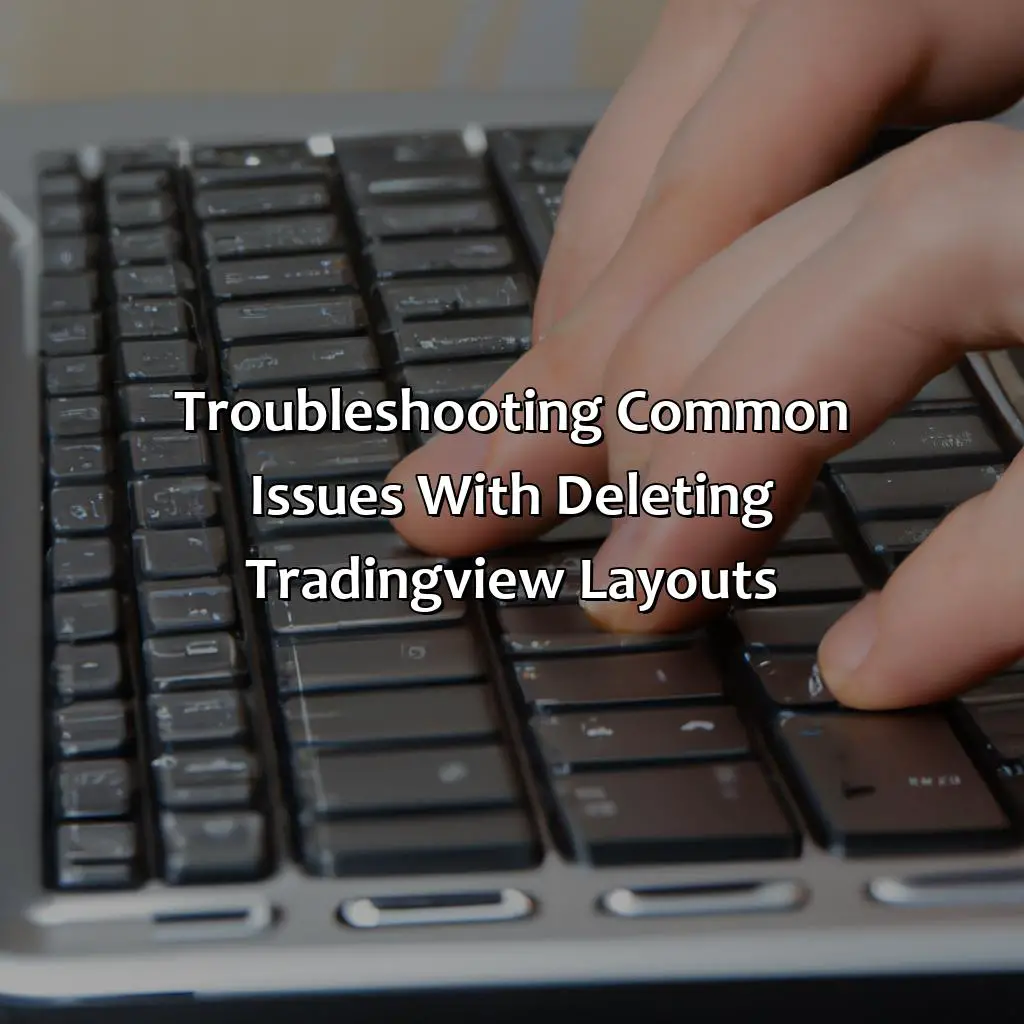
Photo Credits: forexbrokerreport.com by Austin Baker
When it comes to deleting TradingView layouts, users may encounter common issues that need troubleshooting. Here is a guide on how to handle those issues and efficiently delete TradingView layouts:
- Close all open tabs and charts in TradingView before attempting to delete a layout.
- If you encounter an error message while attempting to delete a layout, clear your browser’s cache and try again.
- Make sure you are not trying to delete a shared layout that you do not have permissions for.
- If you are trying to delete a saved layout and it is not deleting, try logging out of TradingView and then logging back in.
- If none of the above steps work, contact TradingView support for further assistance.
It is important to ensure that the correct layout is being deleted, as there is no way to retrieve deleted layouts once they are removed. By following these steps, users can successfully troubleshoot common issues while deleting TradingView layouts.
It is worth noting that TradingView is a popular online charting platform used by millions of traders worldwide.
Some Facts About How To Delete A TradingView Layout:
- ✅ To delete a TradingView layout, click on the “Layouts” button in the toolbar and select “Manage Layouts”. (Source: TradingView Help Center)
- ✅ In the “Manage Layouts” modal, hover over the layout you wish to delete and click the “x” button on the right-hand side. (Source: TradingView Help Center)
- ✅ You can also delete a TradingView layout by right-clicking on the tab of the layout you wish to delete and selecting “Remove”. (Source: TradingView Help Center)
- ✅ Deleting a TradingView layout will permanently remove it from your account and cannot be undone. (Source: TradingView Help Center)
- ✅ It is recommended to export any layouts you want to keep before deleting them, as they cannot be recovered after deletion. (Source: TradingView Help Center)
FAQs about How Do I Delete A Tradingview Layout?
How do I delete a TradingView layout?
To delete a TradingView layout, follow these steps:
- Open the chart layout you wish to delete.
- Click on the “Layouts” icon located on the top-right corner of your screen.
- Select “Manage Layouts” from the drop-down menu.
- Locate the layout you want to delete and hover your mouse over it.
- Click on the “Delete” button that appears on the right side of the layout.
- Confirm the deletion by clicking “Yes” on the pop-up window that appears.
How can I organize my charts on TradingView to keep them clean and tidy?
To keep your charts organized on TradingView, follow these tips:
- Create folders to group related charts together.
- Use descriptive names for your charts and folders to identify them easily.
- Utilize the “Move to folder” option to categorize charts.
- Remove any unnecessary charts or chart setups to reduce clutter.
- Regularly clean-up your charts and folders to maintain an organized workspace.
Can I save my custom chart setups on TradingView?
Yes, you can save your custom chart setups on TradingView. To do this, follow these steps:
- Create your desired chart setup.
- Click on the “Layouts” icon located on the top-right corner of your screen.
- Select “Save As” from the drop-down menu.
- Enter a name for your setup and choose where you want to save it.
- Click “Save” to save your custom chart setup.
How can I customize my charts on TradingView?
To customize your charts on TradingView, follow these steps:
- Select the instrument you want to chart from the “Search” bar.
- Click on the “Chart Properties” icon located on the top-left corner of your screen.
- Choose from various options to customize your chart, such as chart type, time frame, and indicators.
- Save your custom chart setup to use it for future charts.
Where can I find my TradingView account management options?
To access your TradingView account management options, follow these steps:
- Click on your avatar located on the top-right corner of your screen.
- Select “Settings” from the drop-down menu.
- Navigate to the “Account” tab to view your account management options.