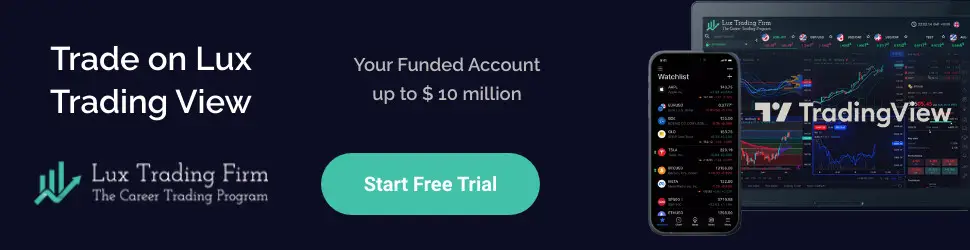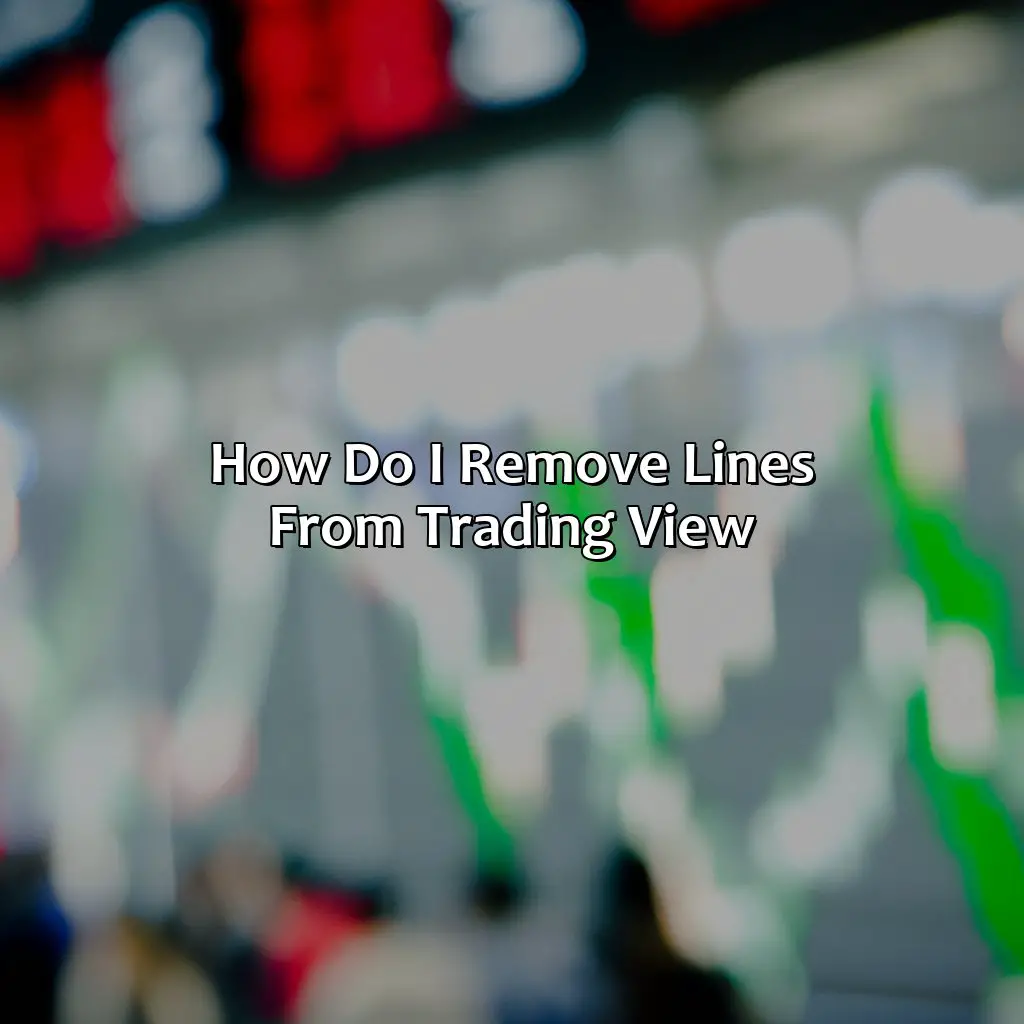
Key Takeaway:
- Removing lines from Trading View is easy and straightforward. Simply access the chart settings, select the “Style” tab, and remove the desired lines using the drawing tools or by deleting indicators.
- For a more personalized experience, consider utilizing customized indicators, trend lines, support and resistance, price levels, and other tools to enhance your chart analysis and technical analysis. This can include price action, moving averages, Bollinger Bands, Fibonacci retracements, Ichimoku clouds, Elliott Wave, chart patterns, harmonic patterns, supply and demand, volume analysis, and more.
- To save time and effort, save your personalized chart style and consider using hotkeys for faster editing, precision editing, undo, redo, and other options. You can also explore using custom scripts for technical analysis and trading strategy.
Steps to remove lines from Trading View
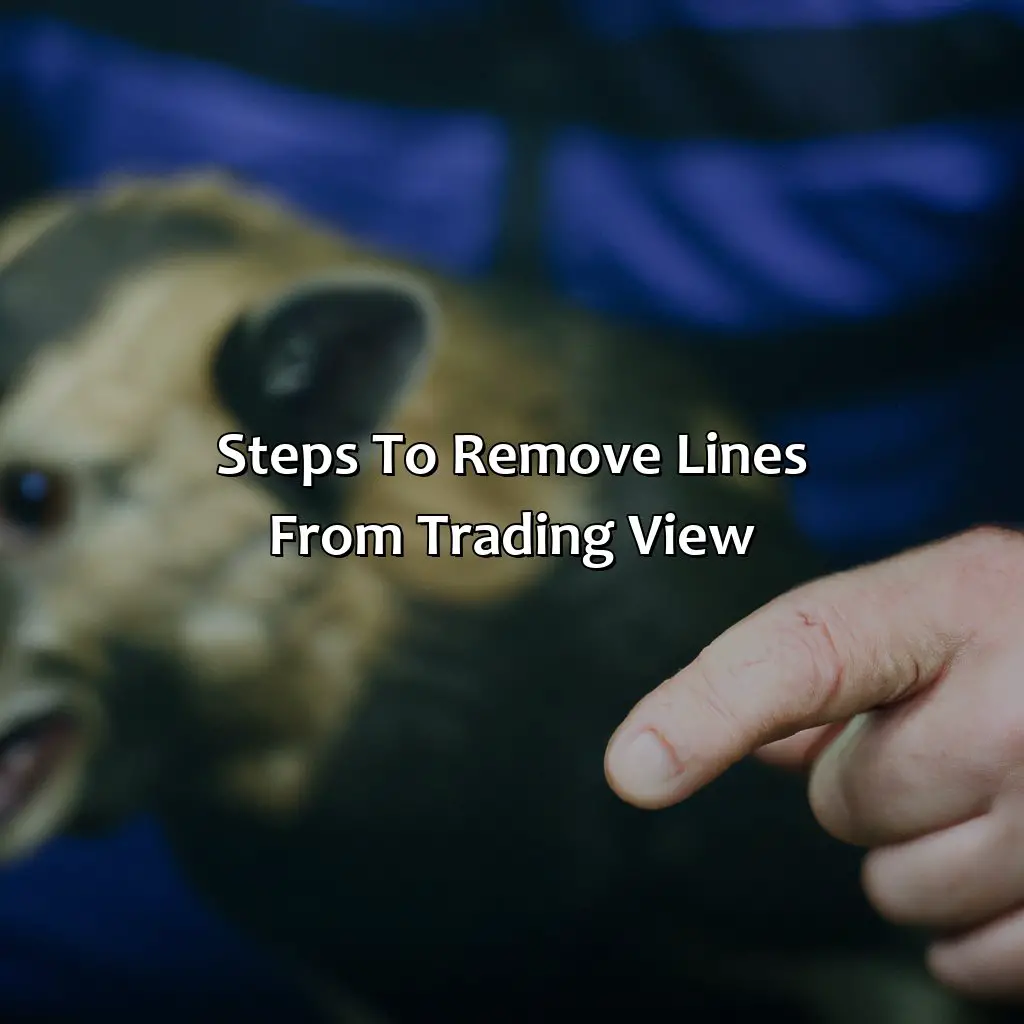
Photo Credits: forexbrokerreport.com by Randy Thompson
To get rid of lines on Trading View, do this:
- Open Trading View – a charting software for technical analysis.
- Go to chart settings to customize indicators and drawing tools.
- Click on the “Style” tab to change the chart’s look.
- Finally, pick the lines you don’t want and delete them.
Open Trading View
To access Trading View, launch the charting software from your web browser or desktop application. Once it is loaded, navigate to the dashboard where you can see numerous charts and markets. Click on any market or chart that interests you to begin working with it.
After selecting a market or chart in Trading View, click on the “Chart Settings” icon located at the top right corner of your screen. This will open a new window that contains various customization options for your chart, including style settings.
To remove lines in Trading View, click on the “Style” tab within the Chart Settings window. This is where you can customize various aspects of your chart’s appearance, such as colors and line types.
You can remove desired lines by clicking on them and then pressing the delete button on your keyboard or using the editing tools available in Trading View.
One useful tip is to save a personalized chart style once you have removed all unwanted lines and customized other settings according to your preferences. You can also utilize hotkeys for faster editing or consider using custom scripts created by other users to enhance your trading experience.
Don’t miss out on better trading opportunities due to cluttered charts. Take advantage of Trading View’s easy-to-use customization features today! Unlock the power of customized indicators and trend lines by accessing chart settings in Trading View.
Access Chart Settings
To access the chart settings in the trading view charting software, find the appropriate menu option, which can be found in the user interface. Once you have accessed this, you will be able to modify all of your chart’s features and settings according to your preferences.
Here is a 4-step guide on how to access chart settings:
- Open Trading View
- Locate the settings gear icon at the top-right corner of the screen and click on it.
- Select “Chart Properties” from the drop-down menu.
- You will then have full access to modify advanced customizations such as trend lines, support and resistance levels, customized indicators, and other various valuable tools offered by Trading View for technical analysis.
It is helpful to note that you can save any personalized chart styles or themes by going to the “styles” tab and selecting “Save as.” Furthermore, utilizing hotkeys can make editing much quicker by allowing faster navigation through menus. Additionally, You could also consider using custom scripts for more specific cases according to your preferences.
Ensure you follow these steps correctly; messing up even once may result in confusion. Don’t risk missing out on valuable opportunities because of a simple mistake. Follow these steps today and take advantage of all that trading view has to offer!
Style your charts like a pro with Trading View’s ‘Style’ tab – no artistic talent required.
Select “Style” Tab
Trading View is a popular charting software used for technical analysis by traders. One can remove lines from the charts by accessing the “Style” tab, which offers customization options to personalize the chart layout.
The following table provides detailed information on how to access the “Style” tab and remove lines from Trading View:
- Open Trading View, and click on the chart that needs editing
- Access Chart Settings by clicking on the gear icon at the top right corner of the chart window
- Select “Appearance,” followed by “Style” tab
- Remove desired lines by unchecking the corresponding checkboxes under “Horizontal Lines,” “Vertical Lines,” or other options available
It’s important to note that users can save their personalized chart style as a template and even share it with others. To speed up editing tasks, using hotkeys is recommended. Custom scripts can also be utilized to automate some of these tasks.
Cutting lines has never been easier with these Trading View tips and tricks.
Remove Desired Lines
To remove lines in Trading View, follow the given steps:
- Open Trading View
- Access Chart Settings
- Select “Style” Tab
- Identify Desired Lines on Chart
- Select Line
- Delete Line by clicking Delete Button or pressing Delete Key
It’s worth knowing that personalized chart styles can be saved for future use. Hotkeys can also be utilized for faster editing of charts, and custom scripts can help automate certain processes.
Pro Tip: To avoid cluttered charts, consider setting a limit for the number of lines used when analyzing market data in Trading View. Customize your indicators and tailor your trading strategy with these tips and tricks for Trading View.
Tips and Tricks
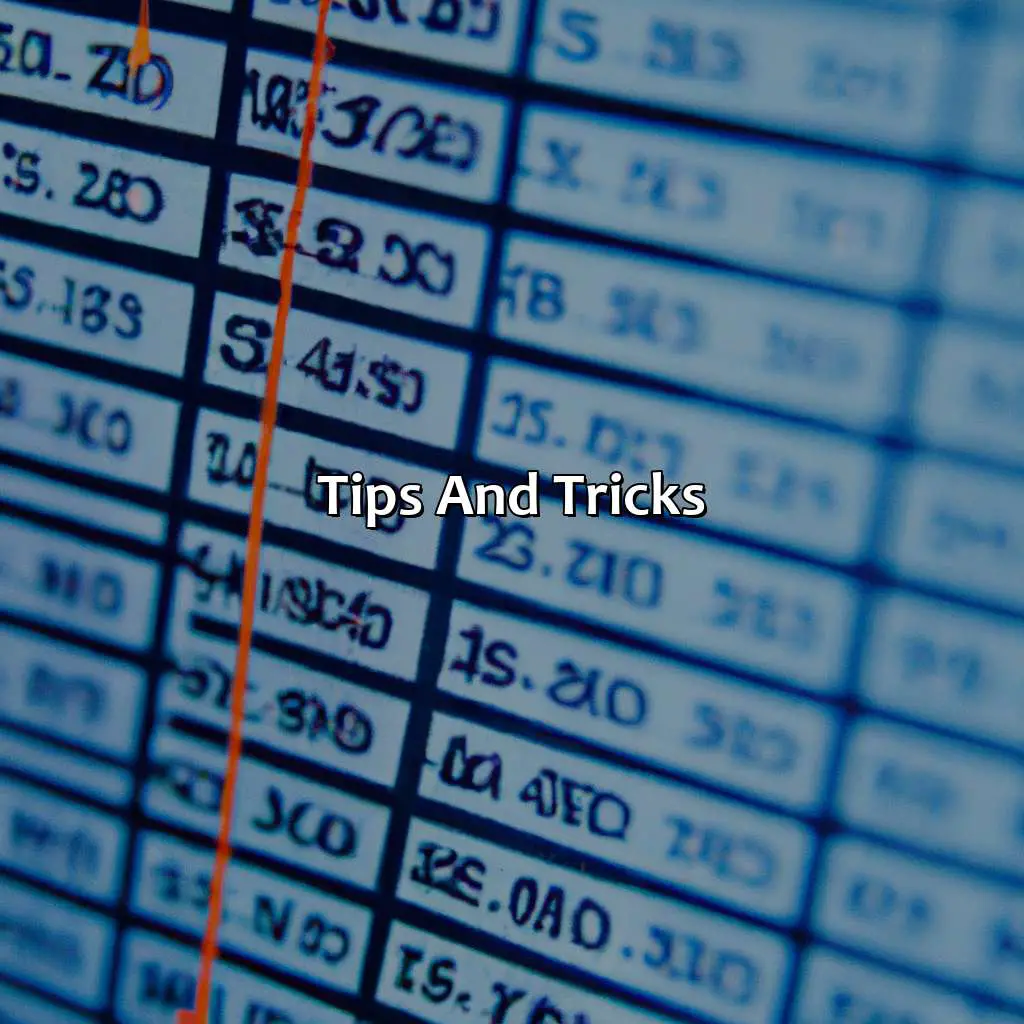
Photo Credits: forexbrokerreport.com by Charles Walker
Level up your trading! Check out the ‘Tips and Tricks’ section in ‘How do I remove lines from trading view?’ Here, you’ll get tips on trading strategy, chart templates, Elliott Wave, and more.
You can also save personalized chart styles with custom indicators, trend lines, and support/resistance levels. Plus, learn hotkeys for faster edits, and use custom scripts for technical analysis and trading strategy.
Save Personalized Chart Style
To personalize chart style, customize indicators and remove unwanted elements for a cleaner approach.
| Table: | |
|---|---|
| Actions: | Details: |
| Select “Style” Tab | Navigate to the “style” tab located within the chart settings. |
| Adjust Chart Settings | Select your desired settings such as color schemes, backgrounds, line thickness, and font size to create a custom look that best fits your preferences. |
| Save Custom Style | Once you’ve finished creating your personalized chart style, save it under the “Saved Styles” dropdown menu for quick access in the future. |
Additionally, consider using unique identifying elements such as trend lines and support and resistance levels to help predict market behavior. Candlestick patterns can provide insight into overall price movements while customized indicators can offer further analysis on specific trading strategies. By saving these personalized styles and utilizing these specific tools, traders can work towards more consistent profits in the markets.
Get your fingertips hot for precision editing: Utilize hotkeys to undo, redo, and breeze through chart editing like a pro.
Utilize Hotkeys for Faster Editing
Hotkeys provide precision editing and can save time when removing lines from Trading View charts. These keyboard shortcuts allow users to quickly undo or redo changes with a simple keystroke, streamlining the editing process.
To utilize hotkeys for faster editing:
- Use CTRL+Z to undo changes made to Trading View charts.
- Use CTRL+SHIFT+Z to redo any undone changes.
- Use SHIFT+C to clear all drawings on a chart.
- Use ESCAPE key to exit full screen charts.
It is important to note that while hotkeys can be helpful in saving time, they should be used with caution to prevent accidental deletions or unintended changes.
While using hotkeys can speed up the editing process, it is also important to take advantage of other helpful features such as custom scripts and personalized chart styles for more efficient and personalized workflows.
A true fact about Trading View is that it has over 10 million active users who utilize its platform for financial analysis and market predictions.
Custom scripts can take your technical analysis and trading strategy to the next level on Trading View.
Consider Using Custom Scripts
Customizing scripts can be an excellent choice for traders who want to enhance their technical analysis and trading strategy. By creating a custom script, users can add complex indicators, advanced order management tools, and even integrate other platforms like Excel or Python directly into their Trading View charts. No longer limited by pre-existing chart interaction options, custom scripts allow traders endless flexibility in their charting analysis and trading decisions.
Using custom scripts can vastly improve the productivity of Trading View users, as it allows them to save time by automating repetitive tasks with script tools. Additionally, traders can collaborate with industry experts and utilize best-in-class proprietary indicators that are not natively provided by Trading View’s basic functionalities.
Within custom scripts, there are various niche examples available such as Pivot point-based strategies or Harmonic workbench usage that cater to specific trader needs. Experts recommend that before creating your customization from scratch one should do proper research as customized code quality immensely affects loading speed and performance of the platform.
According to a leading publication Forbes, Neural Networks-based customized indicators are gaining rapid attention among seasoned traders due to its unique approach with Machine Learning (ML)-based decision-making methods alongside traditional TA principles.
Thus utilizing Custom Scripts within Trading View has paved endless opportunities for further refining Technical Analysis skills and developing new trading strategies tailored to specific user preferences through endless customization possibilities offered through this program.
Some Facts About How to Remove Lines from Trading View:
- ✅ Trading View offers several drawing tools, including trend lines, which can be removed by selecting the line and pressing the Delete key or right-clicking and selecting “Delete.” (Source: Trading View)
- ✅ Lines can also be removed by clicking on the “Drawings” menu, hovering over the line, and clicking on the trashcan icon that appears. (Source: Trading View)
- ✅ If multiple lines need to be removed at once, they can be grouped and deleted together. (Source: Trading View)
- ✅ In addition to trend lines, other types of lines that can be removed in Trading View include horizontal and vertical lines, Fibonacci retracements, and pitchforks. (Source: Trading View)
- ✅ Removing lines can help simplify the chart and make it easier to identify key support and resistance levels. (Source: Day Trading Academy)
FAQs about How Do I Remove Lines From Trading View?
How do I remove lines from trading view?
To remove lines from trading view, you would have to do the following:
- Hover over the line you want to remove.
- Click on the ‘x’ button to delete the line.
- If you want to remove all lines in one go, you can go to the top toolbar and select ‘Clear All Drawing Tools.’
Can I remove all lines except for a few?
Yes, you can. In the ‘Clear All Drawing Tools’ menu, you can deselect the drawing tools you want to keep.
What if I accidentally delete a line?
If you accidentally delete a line, you can use the ‘Undo’ button at the top of the chart to restore the deleted line.
Is there a shortcut to remove all lines?
Yes, there is. You can use the keyboard shortcut ‘Ctrl+Shift+A’ or ‘Cmd+Shift+A’ on a Mac to remove all drawing tools.
Can I remove lines from specific time frames only?
Yes, you can. Click on the line you want to remove, and then select the specific time frame you want to remove the line from. Once selected, click on the ‘x’ button to delete the line from that time frame.
What if I want to remove lines permanently across all charts?
You can create a new chart template without the drawing tools, and then apply it to all charts. To do this, go to the ‘Templates’ menu and select ‘Save As New Template.’ Then, select the new template in the ‘Apply Template’ menu to apply it to other charts.