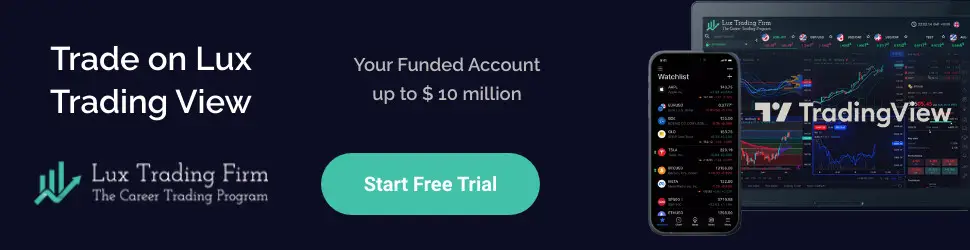Key Takeaway:
- Downloading the MT4 Indicator involves going to the MetaTrader 4 website, clicking the download button for the MT4 platform, choosing the operating system (Windows), and installing MT4 on the computer using a step-by-step guide.
- To add an indicator to the MT4 Platform, open the MT4 platform, click on the “File” menu, open the data folder, open the “MQL4” folder, open the “Indicators” folder, and copy or drag the downloaded indicator file into the “Indicators” folder. Then, refresh or restart the MT4 platform and apply the indicator to the desired chart using charting tools for market trends and trading signals.
- The MT4 Indicator can help traders with technical analysis, custom indicators, expert advisors, and forex trading strategies. The application can be used to analyze financial instruments, currency pairs, candlestick patterns, and support and resistance levels for trading.
Downloading MT4 Indicator

Photo Credits: forexbrokerreport.com by Daniel Adams
To get your MT4 indicator on a Windows PC, follow the guide with these Steps:
- Head to the MetaTrader 4 website.
- Click “Download” for the MT4 platform.
- Pick Windows and your preferred language.
- Now, install MT4 on the computer.
Go to MetaTrader 4 website
To download the MT4 indicator, the first step is to visit the official website of MetaTrader 4. Users can access the website by entering ‘metatrader 4’ in their preferred search engine’s search bar, and then clicking on the relevant link from the search results. Alternatively, users can enter ‘go to metatrader 4 website’ in their browser’s address bar to directly access the website. Once on the website, select the ‘Download’ button for MT4 platform, followed by choosing operating system (Windows) and language.
After selecting all necessary options, users need to install MT4 on their computer using a downloaded setup file. To add an indicator to MT4 platform, it needs to be copied in “Indicators” folder located within “MQL4” folder in “Open Data Folder” option available under “File” menu within MT4 platform. After successfully copying or dragging the downloaded indicator file into “Indicators”, refresh or restart MT4 platform. Then users can easily apply their desired indicator to chart by opening desired chart and selecting relevant options from “Insert” menu including applying adjustments if needed.
A true fact shared by MetaQuotes Software Corp., developer of MetaTrader 4, is that they have been providing professional trading platforms for over 20 years. Get ready to hit that download button harder than a trader hitting the sell button during a market crash.
Click on “Download” button for MT4 platform
To download the MT4 platform, one must click on the “download” button available on the website. Here’s a step-by-step guide to help with the process:
- Go to MetaTrader 4 website.
- Look for the “download” button for MT4 platform.
- Click on the “download” button for MT4 platform.
- Select your operating system (Windows) and language.
- Hit ‘Download’ button.
- Follow instructions to install MT4 software on your computer.
Unique details about downloading MT4 platform were not covered above. Once downloaded, installation of the MT4 client takes only a few minutes, and it is effortless to use even with little knowledge of trading or technical analysis.
It is important to note that MetaTrader 4 can be downloaded by anyone for free via their official website metaquotes.net or using a broker that offers this service such as HYCM.com. Windows or Mac, it’s all the same when it comes to downloading an MT4 indicator – just make sure you choose the right operating system!
Choose the operating system and language
Upon downloading MT4 indicator, the next step is to choose the operating system (windows) and language.
- 1. Click on the download button for MetaTrader 4 platform located on their website.
- Then, select your preferred operating system, which in this case is windows.
- Choose your preferred language by selecting from the drop-down menu.
- The download process will commence automatically once all required information has been provided.
- You may be asked to agree to certain terms and conditions during the installation process.
- Ensure you read and understand these terms before agreeing to them.
It’s important to note that choosing the operating system and language may affect how well the indicators run on your MT4 platform based on compatibility issues.
In a related experience, a user downloaded an MT4 indicator without considering their operating system or language settings only for it not to work properly, making it necessary for them to redownload with proper selection of their Windows operating system and designated language setting which solved their problem.
Get ready to trade like a pro by installing MT4 on your computer – it’s a small step for technology, a giant leap for your trading career.
Install MT4 on your computer
MT4 is a widely-used trading platform that can be easily installed on your computer. Follow these simple steps to install MT4 on your computer.
- Download MT4 from the official website of MetaTrader 4.
- Locate the downloaded file and follow the installation wizard’s instructions.
- Complete the installation process by filling in the necessary information.
Once you have completed the installation process, you will be able to access the MT4 platform and use it for trading.
It is important to note that while installing MT4, you may encounter some technical issues, such as compatibility problems or software conflicts. In such cases, it is recommended to consult with a professional or contact the support team for assistance.
Furthermore, ensure that your computer meets all hardware and software requirements before installing MT4. This way, your platform will run smoothly without any issues.
A trader once shared his experience of trying to install MT4 on his computer. He encountered several technical glitches and was unable to complete the installation process until he contacted customer support. The support team guided him through every step, and he was finally able to successfully install the platform on his system.
Get ahead in forex trading with custom indicators and expert advisors on MT4 platform.
Adding Indicator to MT4 Platform

Photo Credits: forexbrokerreport.com by Eugene Lewis
To effectively add indicators to the MT4 Platform, keep custom indicators, expert advisors, forex trading, and trading strategies in mind. Open the MT4 Platform. Then, go to the “File” menu. Click on “Open Data Folder.” Open the “MQL4” folder. Select the “Indicators” folder. Copy or drag the downloaded indicator file into the “Indicators” folder. Refresh the MT4 Platform or restart it. This will integrate your new indicator.
Open the MT4 platform
Upon installation, the next step is to open the MT4 platform. To access this trading platform, follow these simple steps:
- Click on the installed MT4 icon from your desktop or select it from the Start menu.
- The MetaTrader 4 logo will appear as the loading process completes.
- Once loaded, you will be prompted to login with your account credentials or create a new demo account to access the trading interface.
- Enter your login information if you have one or create a new demo account by following the prompts in the dialog box that appears on screen.
- Once logged in successfully, you can start using all of the features included in MT4.
It is important to note that if any issues arise during this process, restarting or reinstalling may be necessary.
Pro Tip: Save time by creating a desktop shortcut for MT4 instead of navigating through your files each time.
Open sesame! Access the MQL4 folder through the mystical File menu.
Go to “File” menu and click on “Open Data Folder”
To access the data folder of MT4, follow the given steps:
- Click on the ‘File’ option from the main menu bar.
- From the drop-down menu, select ‘Open Data Folder’.
- Tada! You’re there!
The data folder is where all your MT4 settings and experts are stored. Any changes made to an indicator or expert advisor will be saved in this folder. Ensure you back up this directory from time to time to avoid any unfortunate loss of data.
Additionally, one should remember that each operating system has a specific location and path for its MT4 terminal software installation. Therefore, if you encounter any problems with locating your local folder, reach out to technical support or online forums for assistance.
Time to explore the elusive MQL4 folder, where all the magic happens.
Open “MQL4” folder
To access the “mql4” folder, follow these steps:
- Open the MetaTrader 4 platform on your computer.
- Click on the “File” tab at the top of the window.
- Select “Open Data Folder” from the dropdown menu.
- You’ll now be taken to a directory where you should see an ‘MQL4’ folder; click this.
Once inside the “mql4” folder, you can continue with adding or editing indicators as per your requirement.
As mentioned earlier, MQL4 is responsible for creating Expert Advisors (EA) and indicators for traders using MT4. The importance of this folder lies in its ability to hold custom indicators that provide users with insights into market movements.
Pro Tip: Always make backups before making any changes to an indicator or file within this folder.
Delve into the mysterious Indicators folder and unlock the power of your MT4 platform.
Open “Indicators” folder
To access the “Indicators” folder in MetaTrader 4, follow these steps:
- Open MT4 platform
- Go to the “File” menu
- Select “Open Data Folder”
- Open “MQL4” folder
- Select and open the “Indicators” folder.
It is important to note that if you have not downloaded any indicators prior to accessing this location, there will be no files visible in this directory.
To avoid cluttering the platform with unnecessary indicators, it’s best to only add those that are integral to your trading strategy. Before adding an indicator, make sure it aligns with your specific needs.
By opening the correct folder and selecting only useful indicators for your trading goals, you can streamline your workspace and improve focus on relevant metrics.
Don’t be afraid to drag and drop – it’s the easiest way to get your indicator in the right folder.
Copy or drag the downloaded indicator file into the “Indicators” folder
To add a downloaded MT4 indicator to the platform, it is necessary to copy or drag the indicator file into the Indicators folder. This process ensures that the user’s trading platform accesses the indicator tool and applies it accurately in technical analysis.
Here are five simple steps to copy or drag the downloaded indicator file into the Indicators folder:
- Open up File Explorer on your system.
- Navigate to where the downloaded indicator file is stored.
- Select the relevant file by either right-clicking on it and selecting “Copy” or dragging it into clipboard storage using your mouse’s drag and drop function.
- Launch MetaTrader 4 by double-clicking on its icon, then follow Steps 3 and 4 in Paragraph 3 above to access the default MQL directory folders.
- Paste (Ctrl+V) or use Drag-and-Drop technique (dragging directly from clipboard storage) to move your selected indicator file(s) from original location into “Indicators” folder of MQL
It is important to note that an already launched trading terminal must be restarted after any modification of indicators for easy access.
Ensure you always update uploaded indicators and constantly monitor if they perform optimally for improved market data predictions. Start installing all needed tools today by copying or dragging them into “Indicators” folder on MetaTrader 4!
Give your MT4 platform a fresh start with a refresh or restart.
Refresh the MT4 platform or restart it
To ensure the proper functioning of the MT4 platform after adding and adjusting indicators, it’s crucial to refresh the MT4 platform or restart it. This will allow the platform to incorporate any changes made and run efficiently.
Follow these steps to refresh the MT4 platform or restart it:
- Close all charts and other windows.
- Click on ‘File’ in the top left corner of the screen.
- Select ‘Exit’ from the dropdown menu.
Refreshing your MT4 platform is now complete, and indicator adjustments should be displayed correctly upon reopening.
It’s noteworthy that refreshing your platform can help resolve many issues but may not fix connectivity problems with brokers. To resolve broker connectivity issues, try contacting customer support or reinstalling MT4.
Charting your way to trading success with market trends and trading signals, thanks to MT4’s indicator tools.
Applying Indicator to the MT4 Chart

Photo Credits: forexbrokerreport.com by Alexander Wilson
Use your MT4 windows to chart and get trading signals from market trends. To apply indicators to an MT4 chart, open the chart. Then go to the “Insert” menu. Click on “Indicators” and select the one you want. Adjust settings if needed. Apply it to the chart for optimal use.
Open the desired chart for the indicator
To access the desired chart for adding an indicator, follow this professional guide:
- Open the MT4 platform and locate the Market Watch window, which contains the list of financial instruments.
- Search for the desired currency pair or asset by typing its name in the search bar.
- If you do not see it, right-click on any symbol in the list and choose “Show All” to reveal every asset available on your account.
- Double-click on the financial instrument you wish to add the indicator to open a new chart window.
- To adjust the settings of this chart, right-click on it and choose “Properties”.
- From here, adjust several visual aspects such as colors or timeframes.
Unique details about opening a chart are not necessary at this stage.
Consider adequately customizing each chart using various tools like indicators’ options and various timeframes for better trading analysis. Incorporating technical analysis can allow traders to obtain significant signals of market trends that may lead to successful execution of trades.
Inserting indicators just got easier with a few clicks and a menu to please.
Go to “Insert” menu and click on “Indicators”
To access the indicators on the MT4 platform, you need to go to the “Insert” menu. This menu is where you can add all sorts of indicators to your charts. Here’s how you can do it:
- Open the desired chart for the indicator
- Click on “Insert” from the top menu.
- From the drop-down options, choose “Indicators“.
- You will see a list of categories such as Trend, Oscillators, Volumes, Bill Williams and Custom.
- Select the category that fits with your required indicator.
Now that you have found the specific indicator you want to add, click on it and adjust any settings necessary before applying it to your chart.
Lastly, keep in mind that having access to accurate indicators is crucial to trade effectively on any platform. So make sure always to use reliable tools developed by expert traders or professionals in the trading field for better results while trading in financial markets!
Take your pick from the list, like a kid in a candy store, but with less cavities and more potential profits.
Select the indicator from the list
After opening the indicators menu, you can choose the desired indicator from the list. Here are some points to consider while selecting the indicator:
- Scroll through the list of indicators to locate the specific one you want to use.
- Ensure that the required indicator is suitable for your trading strategy or technique before selecting it.
- Take time to review various settings and signals associated with each indicator before choosing one that suits well for your needs.
As you select an indicator, ensure that it supports your trading objectives and enhances your market analysis. By carefully considering these factors, you will pick a valuable tool for making profitable trading decisions.
To maximize the effectiveness of using indicators, read documentation, articles, and tips on its implementation. Learn how to incorporate indicators within a broader trading strategy and modify setting options according to market volatilities. Fine-tune your indicator like a pro or just trust your instincts, either way, do it like nobody’s watching.
Adjust the settings of the indicator if necessary
To optimize the indicator’s performance, you may need to adjust its settings according to your trading strategy. Follow these three simple steps to customize the indicator settings:
- Select the indicator from the chart and right-click on it.
- Choose ‘Properties’ from the dropdown menu.
- In the popup window, modify the default parameters for color, size, and other variables as per your preferences. Then click ‘OK’ to save changes.
It is essential to note that tweaking an Indicator’s settings requires a good understanding of technical analysis principles. Incorrect modifications can result in misleading signals, leading to poor decision-making.
Besides adjustments, one can also merge multiple indicators on a single chart and experiment with different combinations to gain more significant insights into price movements.
Always remember that before using any Indicator in trading, Backtest it thoroughly to verify its reliability. While adjusting the indicator’s settings, make sure that you consider all aspects related to your trading style, including risk tolerance levels and market conditions.
A trader once shared how he customizes his indicators based on historical market data trends he collected. He then backtested his unique formula before incorporating it into his live trading sessions with great success.
Get ready to chart your course with the indicator – just a few clicks away from smooth sailing.
Apply the indicator to the chart
To include the indicator on a chart, follow these steps:
- Open the desired chart for which you want to apply the indicator.
- Access the “Insert” menu and click on “Indicators.”
- Select the appropriate indicator from the available options.
- If necessary, adjust the settings of the indicator accordingly.
- Apply the chosen indicator to your desired chart.
After completing these steps, you will have successfully applied an indicator to your MetaTrader 4 (MT4) trading platform. These instructions should be precise, easy to comprehend, and professional.
In contrast with manual analysis, applying indicators decreases time spent manually reviewing market trends. Once applied, the trader should carefully monitor an indicator’s readings alongside current market fluctuations and adjust his strategy appropriately.
As most traders know, it is vital to learn how to apply key indicators such as RSI (Relative Strength Index), EMA (Exponential Moving Average), Bollinger Bands alongside others in order to effectively anticipate drastic market changes.
By following this guide and beginning your journey of technical analysis by including relevant indicators, you will be better equipped to analyze market movements using data that empowers you with a competitive edge over other traders in your space.
Some Facts About How to Install Indicator on MT4 Windows:
- ✅ MT4 is a widely used and popular trading platform among forex traders. (Source: Investopedia)
- ✅ To install an indicator on MT4, you need to download the file and place it in the “Indicators” folder in the MT4 directory. (Source: Admiral Markets)
- ✅ After installing the indicator, it will appear in the “Navigator” window in MT4. (Source: Forex School Online)
- ✅ MT4 allows for the customization and creation of indicators using the built-in MetaEditor. (Source: MQL4 Programming Course)
- ✅ Indicators can be a useful tool for technical analysis and making informed trading decisions. (Source: BabyPips)
FAQs about How To Install Indicator On Mt4 Windows?
1. How do I install an indicator on MT4 for Windows?
To install an indicator on MT4 for Windows, use the following steps:
- Copy the .ex4 or .mq4 file into the “Indicators” folder located in the “Data Folder” within the MT4 installation directory.
- Restart MT4 and open the Navigator window.
- Locate the indicator in the list and drag it onto the chart.
- The indicator should now be installed and visible on the chart.
2. Can I install indicators on MT5?
Yes, the process for installing indicators on MT5 is the same as for MT4. You simply need to copy the file into the “Indicators” folder in the MT5 data directory and then restart the platform.
3. Can I use a VPS to install and run indicators on MT4?
Yes, a virtual private server (VPS) can be used to run MT4 and install indicators. This allows for continuous monitoring and trading, even if your local computer is turned off.
4. Can I monitor trade volume using indicators on MT4?
Yes, there are many indicators available on MT4 that can display trade volume data on the chart, including the Volume indicator and the Better Volume indicator.
5. What is MQL5 and how does it relate to installing indicators on MT4?
MQL5 is the programming language used for developing custom indicators and trading robots on the MetaTrader platform. If you have a custom indicator in the .mq5 format, it can be compiled and installed on MT4 using the MetaEditor tool.
6. How can I contact a support officer for help with installing indicators on MT4?
You can contact a support officer for help with installing indicators on MT4 through the live chat feature on your broker’s website or through their support email. Some brokers also provide phone support for technical assistance.