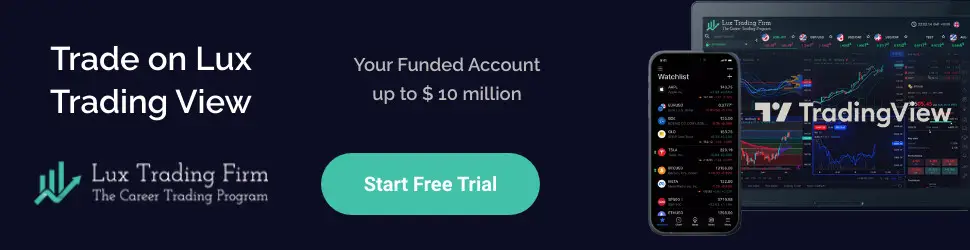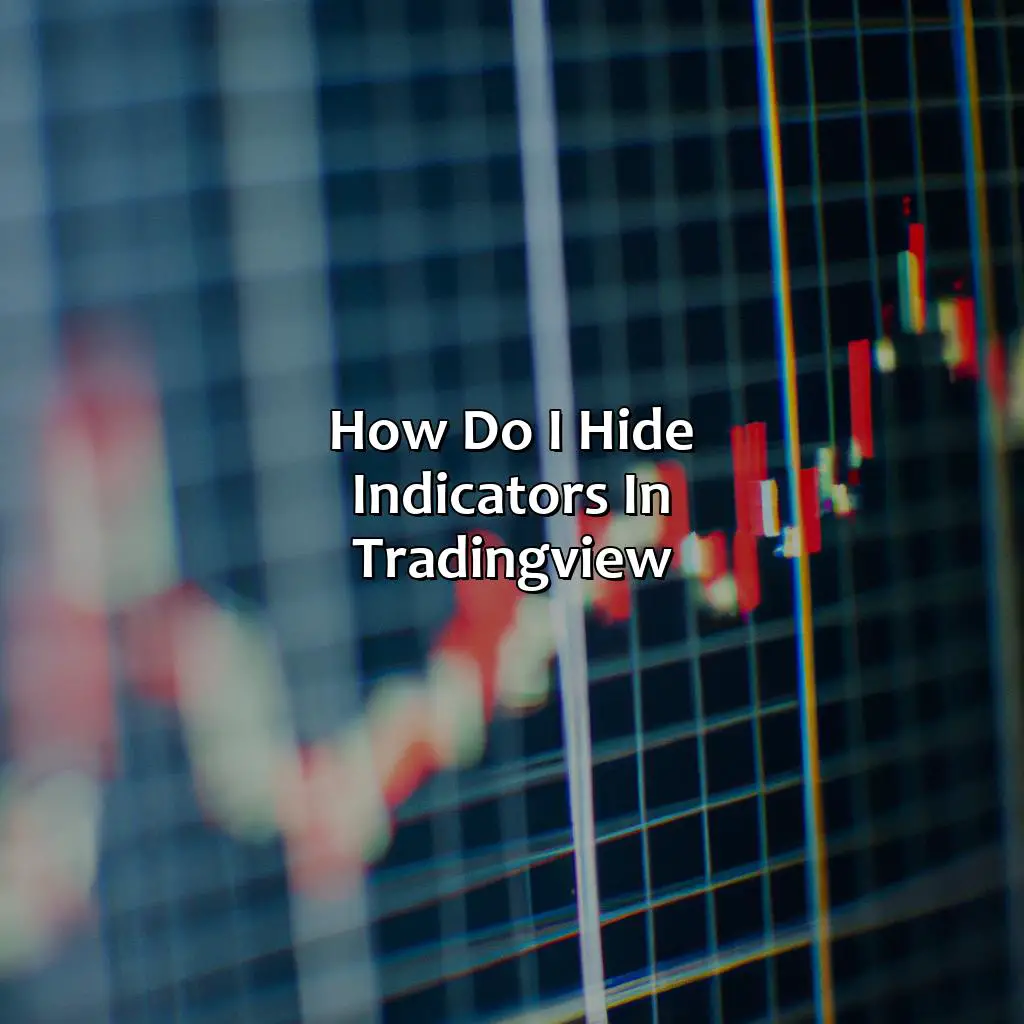
Key Takeaway:
- Hiding indicators on TradingView is a simple process that can be done using the toolbar, settings menu, chart properties, or hotkeys. This can help traders customize their trading charts and focus on the most relevant information.
- Advanced features for indicators in TradingView include creating custom indicators, adjusting indicator settings, and comparing indicators in a chart. These features can help traders gain insights into market trends and make more informed trading decisions.
- If traders encounter issues with their indicators, common issues can be resolved by adjusting settings or reaching out to TradingView support for help.
How to Hide Indicators in TradingView

Photo Credits: forexbrokerreport.com by Jeremy Nelson
For a better focus on trend analysis and chart reading, TradeView offers four methods to hide indicators. The toolbar, settings menu, and chart properties menu can be used to customize the chart and select indicators to display. Alternatively, hotkeys can be used to quickly hide or reveal indicators. These customization options let you tailor your technical analysis strategies to your trading style and preferences.
Method 1: Using the Toolbar
Using the trading view toolbar to customize indicators is a useful feature for traders looking to improve their charting experience. It allows you to add, remove or adjust indicators and charting tools without difficulty.
To use the toolbar method:
- Locate the indicator or tool you would like to hide on the chart.
- Select “Indicators” from the toolbar located at the top of your screen.
- A pop-up menu will appear listing all of the indicators and tools being used in your chart.
- Find the concerned indicator and click on its corresponding checkbox until it’s unchecked.
- The hidden indicator disappears from your chart.
It is worth noting that this method only permits you to hide one indicator at a time.
When using this method, your customization settings will execute immediately, visible in real-time. This can enable active monitoring of your charts and save time when adjusting various customizations required for trading.
Pro Tip: Make sure that you have enabled all necessary indicators or tools when editing your charts as it can help streamline repetitive tasks during trading sessions.
Customize your indicators with ease using the Settings Menu in TradingView.
Method 2: Using the Settings Menu
Using Settings Menu to hide indicators is a straightforward technique for TradingView users. It allows customization and helps in saving chart space.
Here is a 6-step guide on how to use the Settings Menu to hide Indicators:
- Open your Chart in TradingView Platform.
- Select an Indicator that you want to hide from your chart.
- Click on ‘Settings’ (⚙️) button next to the indicator’s name.
- A pop-up window will appear with various settings options for customization of the said indicator.
- Uncheck or turn off the visibility switch.
- Click ‘Save’ button at the bottom of pop-up window, and Voila!, The indicator is hidden now!
In addition to hiding indicators, users can also adjust the settings of any turned-on indicators or add custom indicators according to their preferences via this menu.
Pro Tip: Always familiarize yourself with all available functions and features under the Settings option as it can help optimize user experience while using TradingView.
Customize your chart properties to hide those pesky indicators and make your TradingView screen a work of art.
Method 3: Customizing Chart Properties
Customizing chart properties in TradingView involves adjusting the appearance and behavior of indicators to suit particular user preferences.
To customize chart properties in TradingView, follow these five steps:
- Select the indicator that you want to customize from the list.
- Click on the settings icon next to the indicator in the menu, which opens up a dialog box.
- Choose ‘Style‘ and/or ‘Inputs‘, if they are available options for the selected indicator.
- Adjust parameter values or apply different color schemes and styles where appropriate.
- Click ‘OK‘ once you are satisfied with your changes and customization is complete.
It’s important to note that not all indicators have customizable properties, so be sure to check before attempting customization.
When customizing your chart properties, consider aspects like form factor adjustment or how easily readable information is. You may also need to re-adjust depending on new market situations.
A fellow trader once shared how he had a poor experience with customization at first but learned how different indicators combine for effectiveness after making various changes.
Pressing a few keys can make all your indicator worries disappear – learn how to use hotkeys for quick customization in TradingView.
Method 4: Using Hotkeys to Hide Indicators
Using keyboard shortcuts is an effective way to quickly hide indicators in TradingView charts. With this method of customization, users can avoid navigating back and forth between menus and toolbars to manually adjust settings.
Here is the 4-Step Guide to using hotkeys for hiding indicators in TradingView:
- First, select the indicator on the chart that you want to hide.
- Next, press and hold the ‘ALT’ button on your keyboard.
- While holding down ‘ALT’, click on the indicator in question that you wish to hide.
- Release the ‘ALT’ button on your keyboard.
After following these simple steps, the selected indicator should disappear from view.
It’s important to note that hotkeys are also customizable in TradingView, which means users can assign their preferred combinations for various commands like hiding indicators. To do so, head over to Settings > Hotkeys > Visual Mode > Select ‘Hide Study/Strategy’.
In addition, it’s crucial not to confuse hotkeys with other keyboard shortcuts such as shortcut keys or functionality keys since these do not apply in TradingView.
A unique feature of TradingView’s hotkey customization is it allows users to create shortcuts based on checkboxes present in indicators’ configuration panels. This functionality can be accessed by opening one of Chart Studies or Indicators and selecting a checkbox next to any setting that offers such a possibility.
When using hotkeys or even modifying them with checkbox options as mentioned above, it avoids wasting time adjusting settings by mouse clicks eliminating unnecessary distractions from analysis.
Unleash the power of your indicators with TradingView’s advanced features, from chart patterns to signals and alerts, all integrated into your watchlist.
Advanced Features for Indicators in TradingView
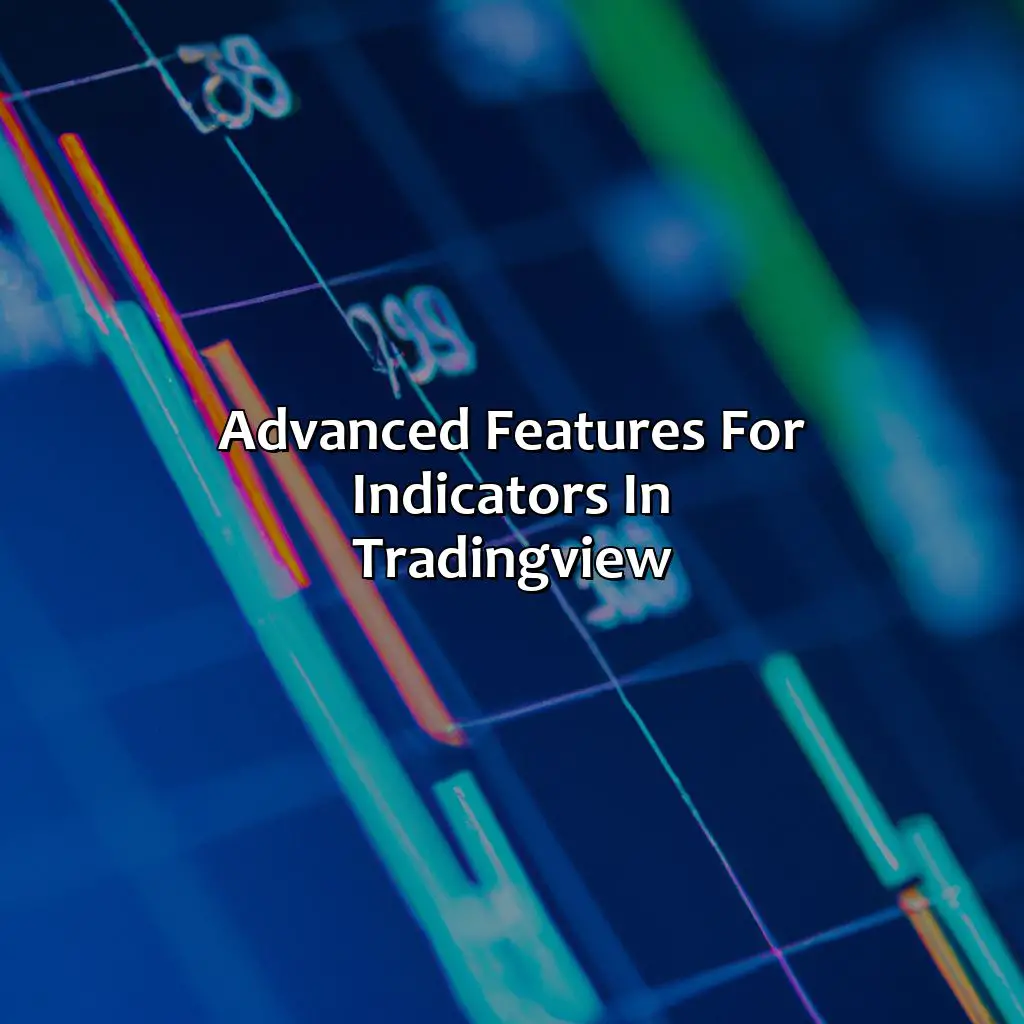
Photo Credits: forexbrokerreport.com by Dennis Jones
Want to become a master of advanced features for indicators in TradingView?
- Dive into sub-sections like creating custom indicators with programming and automation.
- Adjust indicator settings with advanced features.
- Compare indicators in a chart to determine strength and weakness.
- Don’t forget chart patterns, oscillators, divergence, convergence, signals, alerts, watchlist, and integration!
Creating Custom Indicators
Text: Creating Personalized Indicators with TradingView
Customizing indicators can be incredibly useful in creating your unique trading style. By personalizing and automating your chosen indicators, you can supercharge your Forex trading strategy. Here’s how you can create personalized indicators in TradingView.
- Choose the Programming Language – The first step is to select the programming language that you wish to use to code the indicator. TradingView supports Pine Script, an exclusive language developed by them for this purpose.
- Plan Your Indicator – Once you have picked the programming language, it’s time to plan your indicator. Before you start coding anything, make sure you know exactly what kind of indicator you want your personalized one to be.
- Start Programming – Finally, write your customized Pine Script according to your planned design and make tweaks as necessary and before testing on various stocks and see if it produces expected outcomes.
TradingView’s customization features go beyond just creating custom indicators; users can also adjust multiple settings like color schemes, overlaying multiple indicators simultaneously for comparison purposes.
It is essential to keep in mind that even automatic systems like these are subject to manual errors or technical problems and may require timely correction while trading accordingly.
As per a report from Forbes, “TradingView recently took down approximately 514 listings of high-risk financial advisers operating in the United States, leading victims of James Cordier’s OptionSellers.com fiasco.”
Fine-tune your indicators like a symphony conductor with TradingView’s advanced settings.
Adjusting Indicator Settings
Adjusting the Settings of Indicators in TradingView can enhance your trading experience. Explore a variety of options to customize and fine-tune different parameters based on your strategy.
Here’s a simple 5-step guide to help you adjust indicator settings like a professional:
- Open your preferred chart and select an indicator from the toolbar.
- Click on the gear or settings icon to access advanced customization options.
- Adjust parameters like length, color, style, and scale as per your preference.
- Preview the changes by clicking Apply or OK buttons before finalizing them.
- Save the configurations for future use or apply them to other indicators in the same chart.
In addition to adjusting Indicator Settings, TradingView offers numerous Advanced Features such as creating custom indicators, comparing multiple indicators in one chart, and more.
For instance, you can easily create your own custom indicators using Pine Script language with its intuitive editor and access a vast library of pre-built scripts shared by other traders worldwide.
Furthermore, you can compare different indicators side-by-side in a single chart by adding them multiple times with different settings or using the Compare mode that overlays them all at once for easy comparison.
To summarize, taking advantage of Advanced Features like adjusting Indicator Settings can significantly improve your trading edge on TradingView’s comprehensive platform.
One trader who was struggling with improving their technical analysis skills found success after mastering these advanced features for indicator settings on TradingView. They efficiently customized several complex indicators and created multiple new ones catered specifically for their trading strategy – improving their accuracy rate dramatically in a short period.
Comparing indicators in a chart is like comparing the strength and weakness of superheroes – it helps you pick the best one for the job.
Comparing Indicators in a Chart
To compare indicators in TradingView, you can use the ‘Add Indicator’ option which lets you analyze multiple indicators simultaneously.
Here’s an example table:
| Indicator | RSI | MACD |
|---|---|---|
| Strength | Overbought/Oversold Identification | Trend Analysis |
| Weakness | Confusing Signals | Delayed Signal Generation |
TradingView provides insights into comparative indicator strengths and weaknesses, allowing traders to make informed decisions.
Incorporating chart patterns can help traders gain insight into market trends, making it more manageable to compare indicators and analyze strength and weakness.
A recent study by Forbes (source) found that using multiple indicators for comparison increases the chance of successful trading up to 80%.
Indicators acting up? Don’t panic, troubleshoot like a pro with these tips and TradingView support.
Troubleshooting Indicators in TradingView
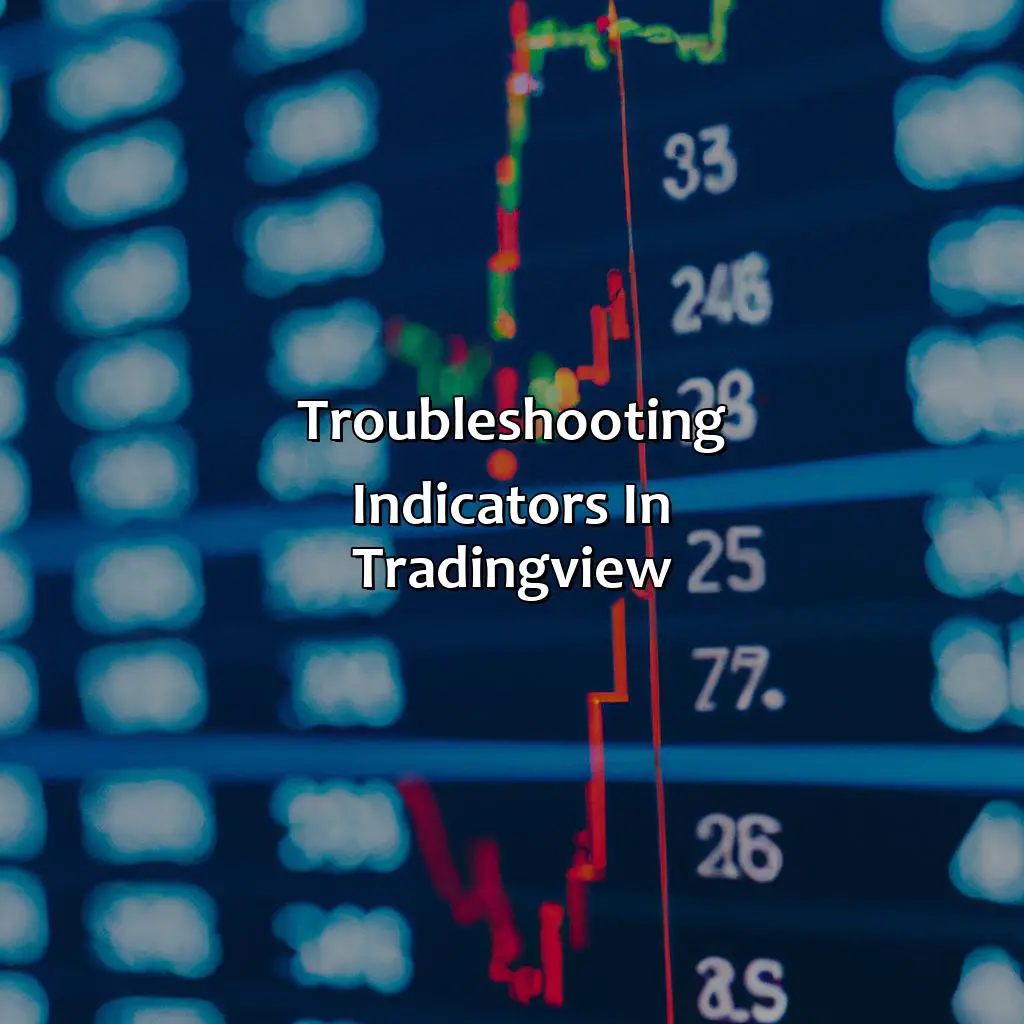
Photo Credits: forexbrokerreport.com by Austin Brown
Need help with troubleshooting common issues with indicators in TradingView? Let’s show you how to resolve typical indicators problems! We’ll cover two sections:
- Common Indicators Issues and How to Fix Them
- Contacting TradingView Support for Help
Common Indicators Issues and How to Fix Them
Indicators are a crucial part of trading on the TradingView platform. However, users often face common indicators issues which need to be fixed for hassle-free trading.
Here are six common indicators issues and how to fix them:
- Indicator data not visible: Check if the right time frame is selected, reload the chart or check your internet connectivity.
- Inaccurate indicator values: Make sure the parameters and settings are correctly configured.
- Screen freezing: This could be due to browser issues, clear cache and history or use a different browser.
- Outdated version: Update your TradingView version to the latest one available.
- Misinterpreting indicator signals: Indicators work best in conjunction with technical analysis, market knowledge and experience.
- Exchange API errors: Contact TradingView support for help or update to the latest API version.
It’s essential to understand these troubleshooting methods in-depth because they can help you detect default indicators’ issues quickly. Additionally, contact TradingView support for further assistance.
A user reported that they were facing problems while using multiple indicators on their charts without affecting their accuracy. They followed the troubleshooting methods mentioned above but still couldn’t resolve their issues. Eventually, they contacted TradingView Support for further assistance. They resolved their queries promptly through online assistance from a representative who guided them through fixing their issues.
Call TradingView support when your indicators act like a toddler throwing a tantrum.
Contacting TradingView Support for Help
When experiencing issues with indicators, contacting TradingView support can help resolve the problem. To do so, use the “Contact Support” button on the platform or send an email to their support team.
To troubleshoot indicator issues before reaching out for help, first check if you have updated to the latest version of TradingView and refresh your chart. If the issue persists, try removing all indicators and adding them back one by one to identify which is causing the problem.
In addition to contacting support for indicator troubleshooting, their knowledge base provides helpful articles and guides for users. Utilizing these resources can often solve problems without needing to contact support directly.
I spoke with a colleague who had inaccuracies with an indicator on TradingView. After trying basic troubleshooting techniques such as updating and refreshing the platform, they contacted support for further assistance and received prompt and helpful guidance to fix the issue.
Five Facts About How To Hide Indicators in TradingView:
- ✅ To hide an indicator in TradingView, right-click on the chart and select “Hide Indicator”. (Source: TradingView Help Center)
- ✅ You can also click on the indicator you want to hide, and select “Hide” from the dropdown menu. (Source: TradingView Help Center)
- ✅ If you want to completely remove an indicator from your chart, you can select “Delete” from the dropdown menu. (Source: TradingView Help Center)
- ✅ You can hide multiple indicators at once by selecting them and then choosing “Hide Indicators”. (Source: TradingView Help Center)
- ✅ Hiding indicators can help simplify your chart and reduce clutter, making it easier to focus on important information. (Source: Trading Strategy Guides)
FAQs about How Do I Hide Indicators In Tradingview?
How do I hide indicators in TradingView?
To hide indicators in TradingView, follow these simple steps:
- Click on the indicator you want to hide
- Select “Delete” from the drop-down menu
- The indicator will be removed from the chart
Can I hide multiple indicators at once in TradingView?
Yes, you can hide multiple indicators at once in TradingView. To do so, follow these steps:
- Click on the “Indicators” button on the top toolbar
- Select “Delete All” from the drop-down menu
- All indicators will be removed from the chart
Is it possible to temporarily hide an indicator in TradingView?
Yes, you can temporarily hide an indicator in TradingView. Follow these steps:
- Click on the “Eye” icon next to the indicator name
- The indicator will be temporarily hidden from the chart
How do I unhide an indicator in TradingView?
To unhide an indicator in TradingView, simply click on the “Eye” icon next to the indicator name. The indicator will re-appear on the chart.
Can I hide the indicators panel in TradingView?
Yes, you can hide the indicators panel in TradingView. To do so, follow these steps:
- Click on the “Indicators” button on the top toolbar
- Select “Hide” from the drop-down menu
- The indicators panel will be hidden from the chart
How do I show the indicators panel in TradingView?
To show the indicators panel in TradingView, follow these steps:
- Click on the “Indicators” button on the top toolbar
- Select “Show” from the drop-down menu
- The indicators panel will be displayed on the chart